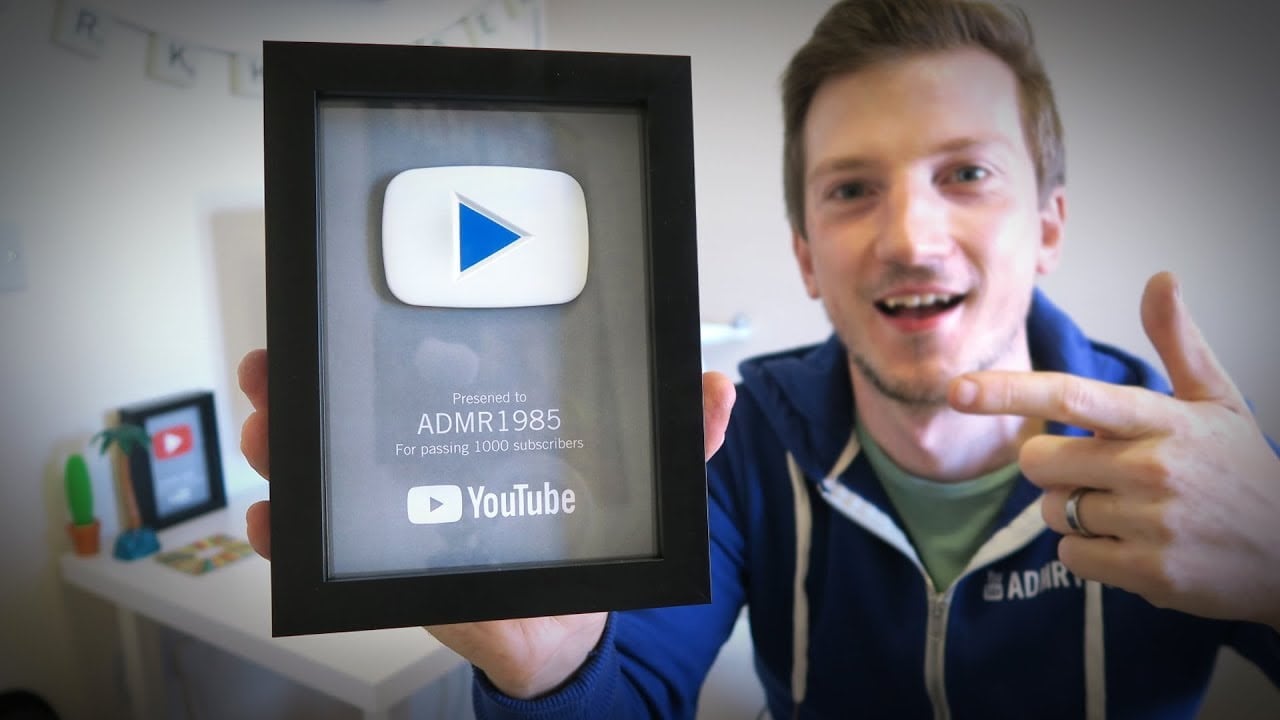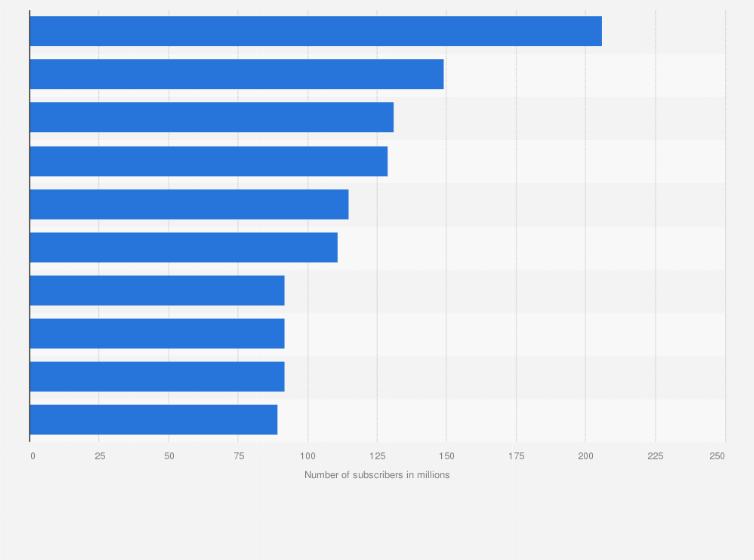Contents
How to Add a YouTube Video to Powerpoint

If you are wondering how to add a YouTube video to Powerpoint, read this article. You’ll learn how to embed a YouTube video link in PowerPoint and customize it to fit your presentation. Also, you’ll learn how to adjust the start time of a YouTube video. Once you know how to embed a YouTube video, you’ll be well on your way to creating a powerful presentation.
Embed a link to a YouTube video in PowerPoint
There are several ways to embed a YouTube video into your PowerPoint presentations. Whether you’re presenting for a class or just want to share a personal video, there are a variety of ways to embed a YouTube video into a presentation. To get started, first navigate to YouTube and copy the video’s URL. See the article : Which YouTube How to Draw Channels Are the Best?. Next, open PowerPoint and navigate to the Insert menu. Next, choose Movie or Video from the Insert menu. Next, select the Online Movie option.
The process of embedding a YouTube video into a PowerPoint presentation is very similar to inserting an offline video. Click the Insert tab, then select Video or Online Video. Type in the URL of the YouTube video you want to insert into your presentation. Once the video has been inserted, a thumbnail of the video will appear with a play icon. You can then click “OK” to close the box.
You can also edit the video’s height and width or add a frame border. You can choose whether the video plays full screen or autoplay. You can find more information about embedding YouTube videos in PowerPoint by visiting the API page of YouTube. To insert a YouTube video into a PowerPoint presentation, go to the Insert tab and click the YouTube option. From there, you’ll be prompted to paste the URL of the video.
Option #2: Show Video Title and Player Actions
If you’re using PowerPoint 2007 and want to add YouTube videos, you’ve got two options. First, you can add a video directly into PowerPoint, but if you’d like to customize your YouTube experience, you can use an add-in. This may interest you : How to Turn Off Restricted Mode on YouTube. If you’re using PowerPoint 2007, you can also download mocked up slides that include embedded YouTube videos. You can then use these mockup slides to show your audience how the embedded YouTube videos look.
The first option is misleading: it means that the video will start at the next animation. It means that you have to click on it, while Automatically means that the video will start immediately after the previous animation. The latter option is more convenient if you have a slide with a number of animations. You can also select the time that the video will play by clicking a number that appears next to the clock icon.
If you prefer, you can hide the player controls. To do so, go to the Action Settings window. Click on the arrow icon to enable Object action play. The video will start when you click it, but it will pause after a short period of time because of the trigger animation. Alternatively, you can change the action to none. Otherwise, you can also hide the video.
Adjusting the start time of a YouTube video
There are several ways to include videos from YouTube in your presentations. One is to use the embed feature, which uses seconds. Another method is to manually enter the video’s start and end times. To see also : What is the Most Liked Video on YouTube in 2022?. Regardless of the method you choose, be sure to always include a citation in the video. PowerPoint offers limited options for online video use. By adjusting the start and end time of your YouTube videos, you can show only the relevant parts of the video.
Before you insert a YouTube video into your presentation, make sure to change the video’s start time. The YouTube URL contains a v parameter that identifies a specific video. It’s separated from the rest of the URL by an & symbol. You can change this parameter by clicking “Adjust” in the corresponding field. If you’re not sure how to do this, see the following steps.
First, open the YouTube video that you want to use. Click “Select Area” and use the cross-haired cursor to select an area of the screen. The recording box must fit tightly to avoid overlapping. Finally, you can choose “Stop screen recording” to disable the recording. After you’ve made the changes, the YouTube video will appear in the presentation’s slide.