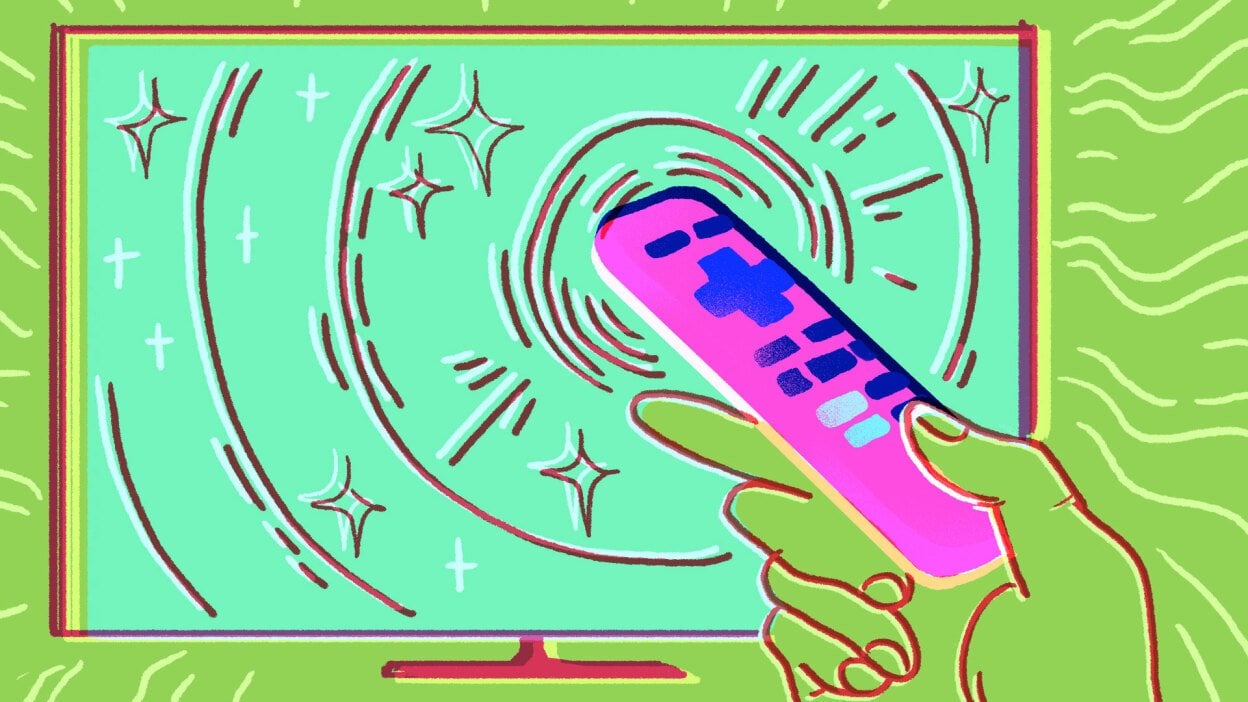Contents
How to Add a Video From YouTube to Powerpoint

To add a video from YouTube to your Powerpoint presentation, you must first go to Microsoft’s gallery or YouTube. Then, open PowerPoint and open File management. You can then choose the video and adjust the size. If you want to add the video in the slide at the same height as the rest of the content, you can use the Scale feature. For more information, you can check out the following article.
YouTube
If you want to add a YouTube video to your PowerPoint presentation, you’ll first need to make sure you have PowerPoint 365 installed. You’ll also need access to the internet during the presentation. To do this, navigate to the YouTube video page and copy the URL. Then, open PowerPoint and click on the Insert tab. This may interest you : How to Create a Playlist on YouTube. On the Insert tab, choose Video or Movie. You’ll then need to paste the URL into the Online Movie field. Once you’ve pasted the URL, the video should appear on your slide.
If you want to add a YouTube video to your PowerPoint presentation, you can either do it in two ways. First, you’ll need to copy the embed code for the video from YouTube. Click CTRL + C to copy the embed code. Second, navigate to the Insert tab and click on Video from Web Site. Paste the embed code into the dialog box and click Insert. This will automatically embed the YouTube video into your presentation.
Microsoft’s gallery
If you want to add a YouTube video to a PowerPoint presentation, you will need to use the appropriate URL. You can copy this URL from the video’s website and paste it into the Insert tab of Microsoft PowerPoint. This may interest you : How to Create a YouTube Thumbnail. The video will be embedded within the slide, so you will not have to worry about the file size of your presentation. If you are unsure how to do this, you can follow these instructions.
First, you will need to open the file in a web browser. You can then double-click it to select the video. You can then move or resize it as you wish. You can also edit its attributes if you want. You can also open the video in a web browser and modify it if necessary. This method is convenient for playing videos on full screen or narrating important points.
File management in PowerPoint
If you have a YouTube account, then you can add YouTube videos to PowerPoint presentations. The process is simple: you just have to insert the YouTube URL into the appropriate field in the file management menu, and then adjust the video’s format and size. See the article : How to Make Video for YouTube. Then, insert the video on any slide in your presentation. Once you’ve done this, you can click the “Open” button on the file management toolbar.
The process for embedding a YouTube video is the same as inserting one from your computer, but with virtually no file size. First, open the presentation and go to the Insert tab on the ribbon. From there, select the appropriate option, which is either InsertVideoonMyPC or LinktoFile. This way, you can play the YouTube video without adding any extra file size to the PowerPoint document. You can then edit and publish the presentation using the same process as you would with an embedded video.
Scaling video in PowerPoint
You can scale a video in PowerPoint to fit into a consistent grid. You can also add bookmarks to the video and scale it to fit. On the File tab of the Video Tools window, select the movie you want to use. Select the Movie tab, and then click the Format Video button. On the right side, select the Size & Properties icon. Enter the height and width values. After the video has loaded, click the Play button. The video will automatically play.
The resolution option refers to the number of dots per inch (DPI) in the picture. Although the DPI setting does not affect the file size, it is important to note that pixels are not equivalent to points in PowerPoint. A point is 0.75 pixels on a 96 DPI monitor, while 72 PPI is the density of typography. In PowerPoint, a pt is equal to 1/12 Pica, or one-sixth of an inch.
Adding a hyperlink to a YouTube video
When using PowerPoint, you can add a YouTube video to your slides by pasting the URL of the video into the corresponding box on the slide. In PowerPoint, you can also add a video by selecting Online Video, then clicking ‘Add Video’. In PowerPoint, you can also add a video using the Insert menu, by pressing CTRL+V. This process is similar to inserting a URL link in Word.
In the right-hand column of the Ribbon, click the ‘Media’ tab. Click on the ‘Online Movie’ option. Paste the video URL into the ‘Video’ box that appears on your screen. Click Insert, and the video will be embedded in your presentation. You can move and resize the video, as well as edit its attributes, but you can’t change its playback configuration.