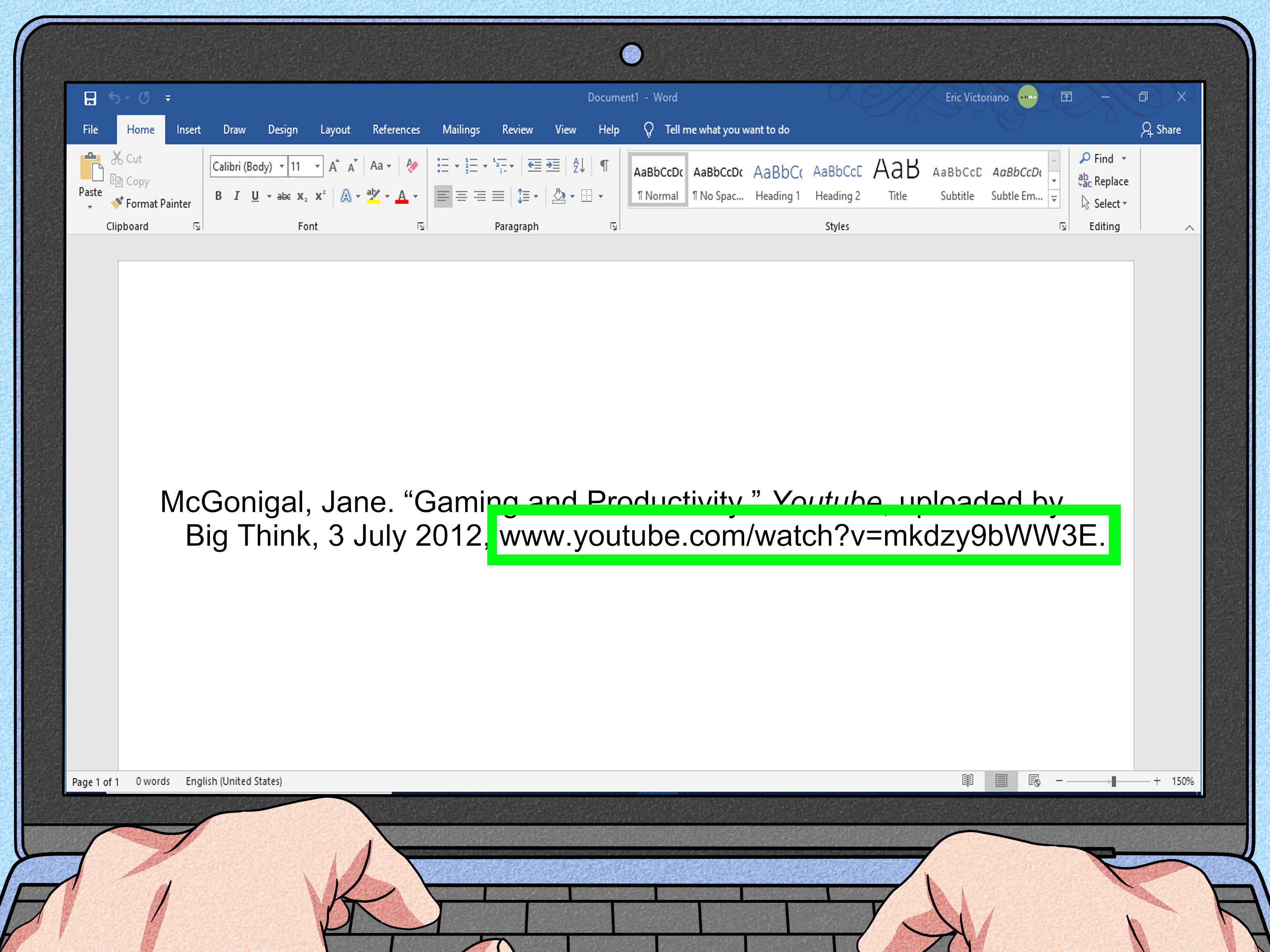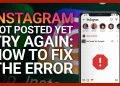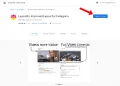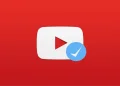Contents
How to Insert a Video From YouTube Into Powerpoint
If you are wondering how to insert a video from YouTube into Powerpoint, you’ve come to the right place. Here are some easy steps that will get you started on your way. First, download the video file from YouTube. Then, choose the size of the video you want to embed. After that, you need to decide how long you want the video to play. This article covers both methods. Read on to learn more!
YouTube video from youtube is the fastest solution
Inserting a YouTube video into Powerpoint is surprisingly easy. The first step is to open a presentation in PowerPoint and go to the Insert tab. Once you have opened the presentation, click on the Insert tab at the bottom of the left pane. This may interest you : How to Make Your Own Play Buttons. Next, select the third tab from the top: Online Video. This will bring up a box where you can paste the URL for your YouTube video. The URL will then appear on the slide.
If you have a YouTube video that you want to include in a presentation, all you need to do is paste the URL into the Movie field. Then, select the option to insert a video from YouTube. Once you have done that, exit out of the full screen presentation and return to the normal PowerPoint view. After that, you can insert the YouTube video into PowerPoint with the help of add-ins.
Downloading a video file from your computer
To download a video file into your Powerpoint presentation, you should first select the file in which you want to insert the video. To do this, you must click the File > Insert Video command in the Insert menu. On the same subject : Are YouTube Premieres Worth It?. Once you have selected the file, you must copy it to the same folder as your presentation or link it to it in the Link Field. Now, you can insert a hyperlink to the video.
In PowerPoint 2013 and 2016, you can add videos from your computer. To do so, open the “Video” menu and choose Insert > Video from Your Computer. The video will take a few minutes to open. Once it is loaded, you will see tabs to customize playback options, such as length of playback, repeat options, full screen, and resizing. After the video is loaded into the slide, it will play.
Embedding a video file from your computer
Embedding a video file from a website into PowerPoint is easy, but there are a few important steps to ensure success. First, you need an internet connection. This is essential if you are planning to use a streaming video site, such as YouTube or Vimeo. See the article : How to Delete a YouTube Video. If you have a bad internet connection, you should also check to make sure your connection is stable. In addition, be sure to choose the right file type before embedding.
You can also embed a video file directly into PowerPoint by using a third-party software program. Most video editing programs will allow you to do this easily, and embedding a video file from your computer is just a few clicks away. In addition to allowing you to embed videos into PowerPoint presentations, this will also allow you to set the full screen mode of the video, as well as include bookmarks. This will allow you to navigate quickly through the video, making it easy to change topics or segments of the presentation.
Choosing a video size
If you’re trying to insert a YouTube video into your PowerPoint presentation, you may wonder how to make it smaller or bigger. There are several different ways to do this. First, you need to choose a video format. Choose a file that can accommodate 1920 x 1080 pixels. If this is too large, you can use the embed code. The embed code will allow you to change the dimensions of your video without having to re-upload your presentation file.
After you choose a file from your computer, you will need to select a video size. The size will depend on the type of video you want to use in PowerPoint. If you’re working with older versions of PowerPoint, you might need to copy and paste the embed code from YouTube. Once you have it, you can open the slide and insert your video. Choose a video size that best fits your presentation.