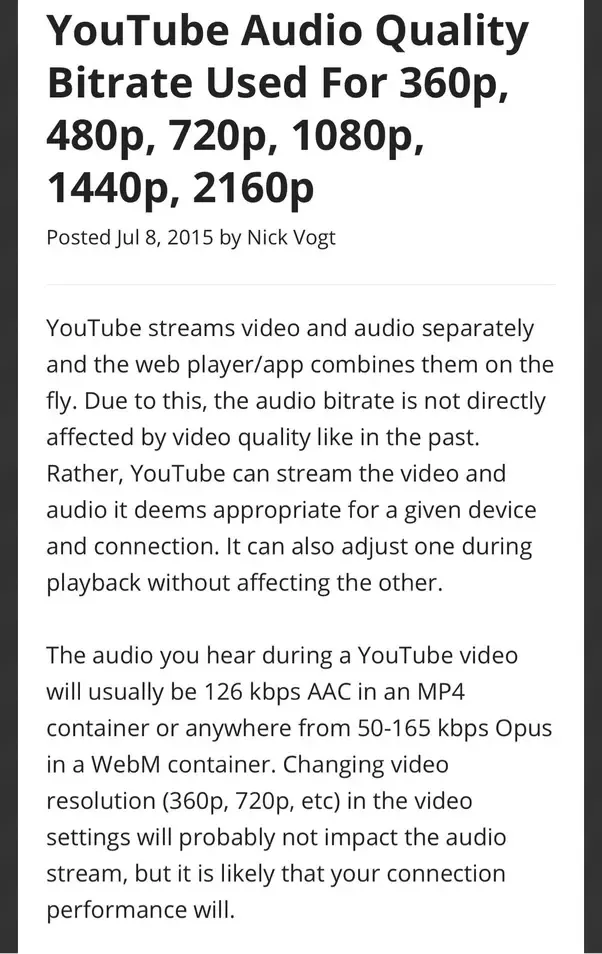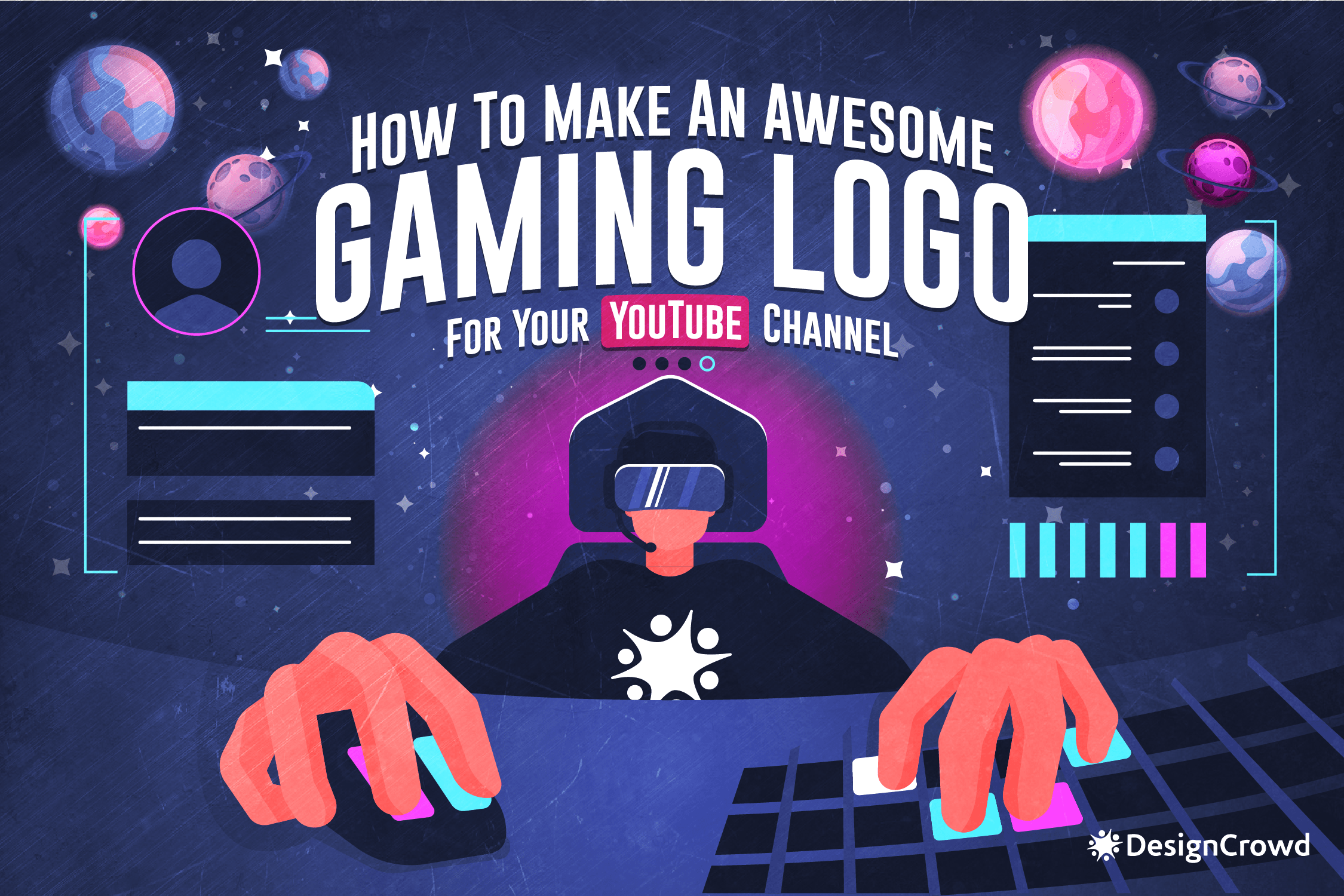Contents
How to Insert a YouTube Video Into PowerPoint

You might be wondering how to insert a YouTube video into PowerPoint. The first step is to open PowerPoint and make sure it is open. Then you can insert the YouTube video on your PowerPoint slide. Then you can change its size and start time. Here are some tips on how to do that. Keep reading to learn how to do this! If you want to embed a YouTube video in your PowerPoint presentation, read on!
Embedding a YouTube video in PowerPoint
To embed a YouTube video in PowerPoint, all you have to do is navigate to the website of the video. Then, copy the URL. Next, open Microsoft PowerPoint and go to Insert>Video. In the Movie or Video menu, click Online Movie. This may interest you : When is the TikTok Vs YouTube Fight?. Paste the URL you copied into the box. Now, you’re ready to paste the video into your PowerPoint presentation. You can then edit the settings of the video.
To embed a YouTube video in PowerPoint, you need to be using PowerPoint 2013 or later. After you’ve copied the embed code, paste it in the appropriate field. Now, your video will be displayed in a new tab on your slide. This tab contains many editing options. You can change the frame size, crop it, and apply special effects to the video. If you want, you can also add a sidebar for easier access to editing options.
Embedding a YouTube video in your PowerPoint presentation is similar to inserting an offline video. To insert a YouTube video, go to the Insert tab on the right-hand side and click OnlineVideo. Once you have entered the URL, a thumbnail will appear with a play icon. Embedding a YouTube video into your presentation is an easy process. And you can even insert multiple YouTube videos into the same presentation.
Changing the size of a YouTube video in PowerPoint
If you want to make a YouTube video appear larger or smaller on a PowerPoint slide, you’ll need to know how to scale it. YouTube’s controls are similar to PowerPoint’s. To change the size of your YouTube video, simply click and drag the video. This may interest you : How to Get a Transcript of a YouTube Video. You can also click the “Scale” tab to control the video’s quality and size. While this step may seem tedious, the process is very easy.
First, choose your video’s file from YouTube. To do so, go to the Insert tab and click Video. From there, find and paste the video URL in the appropriate field. You can also paste the URL from the clipboard, the context menu, or hotkeys. Once you’ve pasted the video URL, you can change its size and position. In order to make the YouTube video larger, you’ll need to change its size and position.
In some cases, it’s better to embed a YouTube video than to download it and then paste it in your presentation. YouTube videos are compatible with any PowerPoint version, so you can embed them without worrying about file size. As long as you have an internet connection, you can watch the video. You can also adjust the video’s resolution to suit your audience. It should support 1920 x 1080 pixels.
Changing the start time of a YouTube video in PowerPoint
If you’ve been wondering how to change the start time of a YouTube video in a PowerPoint presentation, the answer is not that complicated. The video’s path is stored in the presentation’s file folder, so PowerPoint looks for it there. To see also : How Much is YouTube TV?. It will play the video if it has enough bandwidth, but you can also use a different path to keep the file’s start time when changing its start time.
One of the ways to change the start time of a YouTube video is by altering the URL. For example, if you want to make the video start at 3:05 PM, you should add “#t:3m05s” to the URL. The “t” stands for “time” and the “m” and’s’ stand for minutes and seconds respectively. Alternatively, you can paste the video link in the address bar of the PowerPoint presentation, but make sure to use the correct URL.
The next step is to choose a location for the video. In most cases, you should be able to insert a video into your PowerPoint presentation. However, if you have inserted a YouTube video into a PowerPoint presentation, it may jump when played back. Luckily, you can use the option to pause and restart the video before inserting it. It will save the video in the background of your presentation, allowing you to easily switch it around.