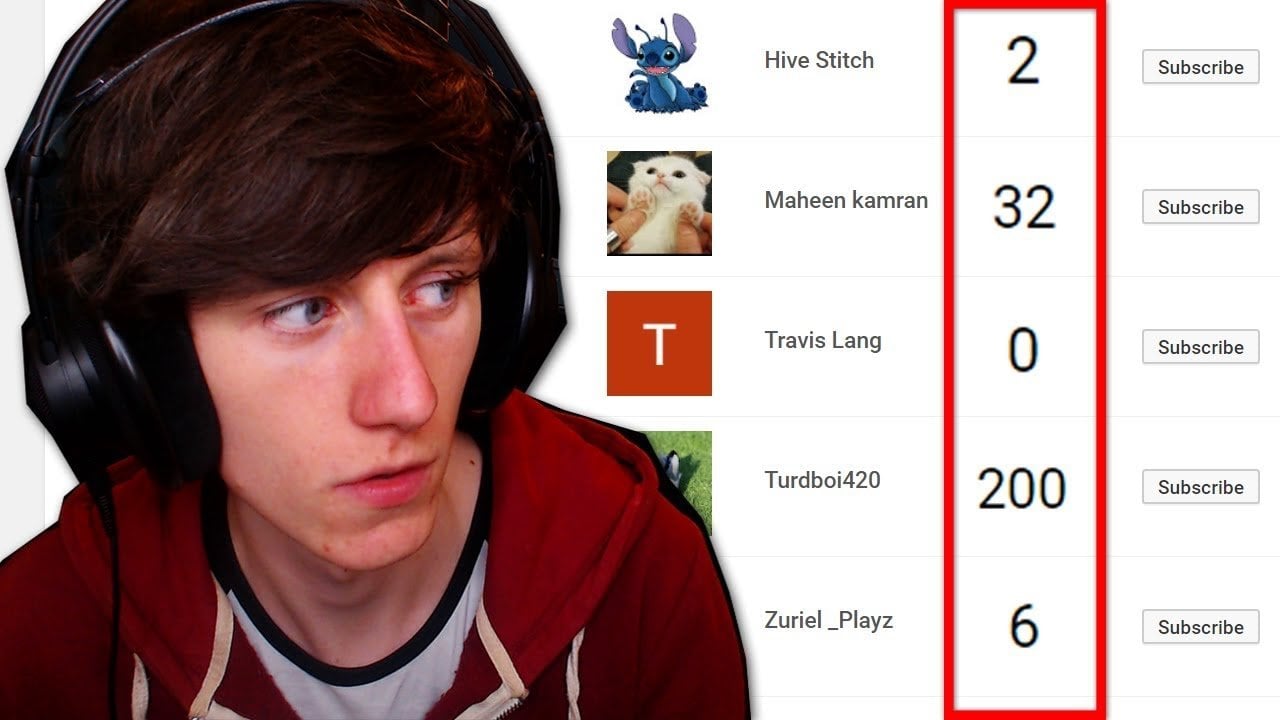Contents
How to Embed a YouTube Video in PowerPoint

If you’ve ever wondered how to embed YouTube videos in your presentations, then this article is for you. Here are a few steps to embed a video from YouTube into your presentation: Inserting a video file from your computer, Using a timestamp, and adding a hyperlink to the video. Once you’ve followed these steps, you’re ready to create your presentation! Read on to learn how to embed a YouTube video in PowerPoint.
Embedding a YouTube video in PowerPoint
Embedding a YouTube video in your PowerPoint presentation is a relatively simple process. First, navigate to the YouTube video site, then copy its URL. Next, open PowerPoint and select the Insert tab. Read also : How to Download YouTube Videos in Laptop. Click the Video or Online Video menu and then paste the URL of the YouTube video into the field provided. The video will appear on the slide, ready to be included in your presentation. If you need more help, visit the YouTube API page.
Embedding a YouTube video in your PowerPoint presentation is quite similar to inserting an offline video. To insert a YouTube video, click the Insert tab on the right-hand side of the screen. Select OnlineVideo, and paste in the video’s URL. Once you have pasted in the URL, a video thumbnail will appear with a play icon. Then, select the video and click OK to save it.
Inserting a video file from your computer
To insert a video file from your computer into a PowerPoint presentation, follow these steps. Inserting a video file into PowerPoint is as simple as double-clicking on the video file and then selecting the ‘Insert’ button. You can also edit the video file. See the article : How to Cite YouTube Videos. For example, you can cut it to a certain length, set a fade in time, or select a specific frame. Once inserted, you can preview the video with the “Play” button.
You can also select a movie clip by clicking the ‘Add Movie’ button. You can preview a movie file by hovering your mouse over it in the Clip Art task pane or Results box. Once you have found the desired movie clip, click the thumbnail and then the properties box. Choose a start time for the movie clip, such as Automatic or When Clicked. You can pause and resume the movie during the presentation by clicking ‘Pause’ or ‘Resume’ on the Movie Options dialog box.
Using a timestamp
You may be wondering how to embed a YouTube video in your PowerPoint presentation. It can be done quite easily, and you can set the start and end times easily. This can come in handy in a variety of scenarios. On the same subject : How Much YouTube Pays For 1 Million Views?. For example, if you’re giving a presentation at school, you might want to play a video for a certain part of the lesson. You can embed a YouTube video in your presentation to display a specific part of the lesson.
To embed a YouTube video into your PowerPoint presentation, you’ll need a link that includes a timestamp. To insert a timestamp into a YouTube video, first view the video, then pause it at the time you’d like. To do this, click on the “Start at” option in the lower left corner. Once you’ve selected a time, your URL will contain a timestamp.
Adding a hyperlink
Adding a YouTube video to your Powerpoint presentation is very easy if you know how to use the URL link to YouTube. The YouTube URL can be found at the top of your video. To copy the URL, just right-click on the video or press CTRL + C on the keyboard. Then, copy the link and paste it into your PowerPoint slide. After pasting the link, press the space bar.
If you don’t have PowerPoint 2013, you can still add a YouTube video to your presentation using a Hyperlink. But using a hyperlink isn’t as slick as adding a YouTube video in PowerPoint. If you want to make your presentation future-proof, try adding a YouTube item. This way, the audience will be able to click the link and watch the video. You can also embed a YouTube video in your presentation, if you have the appropriate permissions.
Setting the Start to When clicked on
To set the start to When clicked on option when embedding YouTube video in powerpoint, you need to copy and paste the URL to your presentation. Be sure to paste it into the same dialog box as the video’s URL. You can also use the embed code to insert a video file from your computer. Make sure the video file is one of the listed formats. If it is not, you’ll have to convert it first.
After you’ve made the changes, you can go back to the Video tools tab and click the Start button. You can also choose between Automatically and When clicked on. By default, YouTube videos start when the user clicks on the slide, which is a bit annoying. If you want to play the video only when someone clicks on a slide, choose the Automatically or When clicked on option.