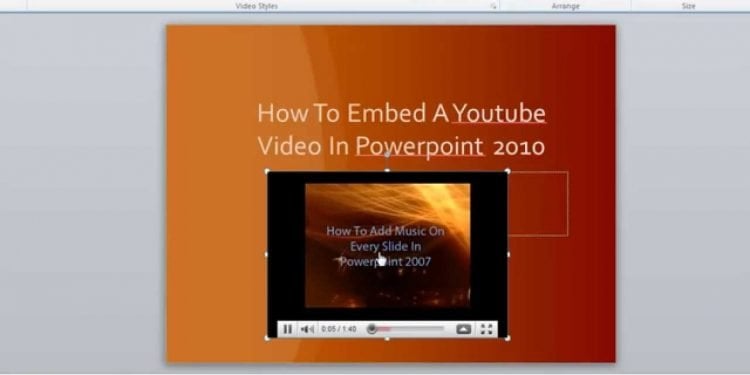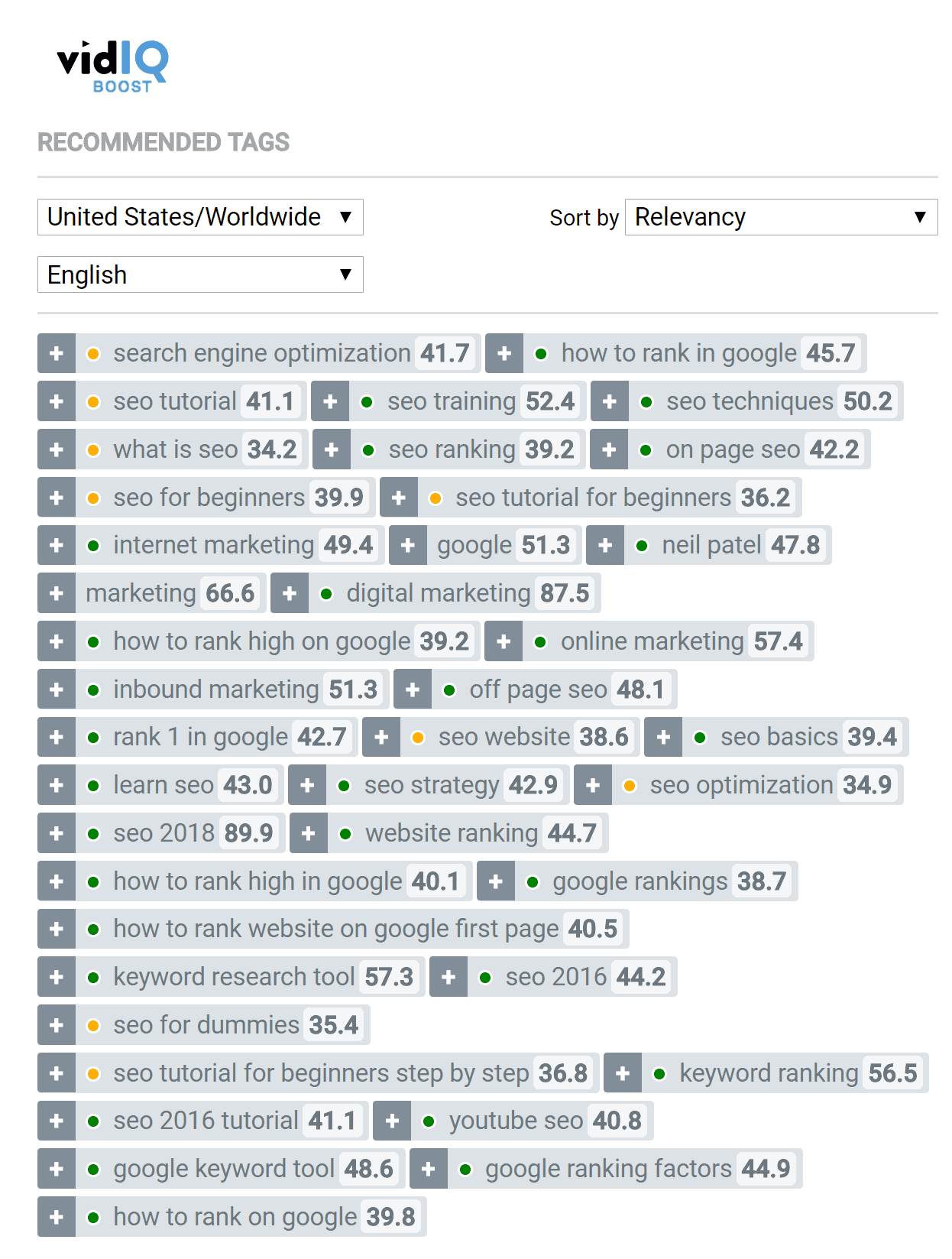Contents
How to Embed a YouTube Video in Powerpoint

After you’ve learned how to embed a YouTube video in Powerpoint, you’re probably wondering how to test it first. It is very important to do this, not only after resizing your video and choosing the right file format, but also from start to finish. If you play the presentation like you would during the actual presentation, you should be able to see the video playing at the right speed and with the correct audio.
YouTube URL not the other site’s URL
To embed a YouTube video in PowerPoint, open the program and click on Insert > Video from Web Site. Then paste the YouTube video URL into the dialog box that appears. The video will now appear in the center of the slide. To see also : How YouTube Counts Views. Once embedded, you can adjust the video’s size and position as needed. If you are using Office 2010, you can also do this in Office 2010 or PowerPoint 2013.
The first step is to make sure that YouTube is unblocked on your computer. Sometimes, the educational institution blocks certain websites. To unblock YouTube, contact the administrator of your school or institution and ask them to allow you to embed a YouTube video. If you do not have access to a computer, you can still use YouTube to embed online videos. Just remember that YouTube videos have ads. You may have to watch them before you can watch them. But, if you prefer not to see these ads, you can skip them and continue playing your presentation.
There are three methods to embed a YouTube video in PowerPoint. You can download an embedded player from Google Developers. Once the embedded player is installed, you can insert the video by copying and pasting the YouTube URL into the PowerPoint presentation. If you need more information, Business Insider offers a Tech Reference library of articles on PowerPoint and video presentations. There are a variety of ways to embed a YouTube video in PowerPoint, but the easiest way is by following the steps in iSpring Solutions’ article.
Option #2: Show Video Title and Player Actions
If you want to add a YouTube video to your presentation, you can use one of the methods described below to embed it. In both cases, you need to choose a video hosting website that allows you to embed the video. Once you’ve chosen the platform, you can customize the layout of the video. This may interest you : How Many Videos Are There on YouTube?. This is the easiest method. You can also customize the controls for the player and the title.
Testing to ensure video embedding was successful
The first step in making sure your video embedding in PowerPoint works is to test it in Play mode. You should see the video playing in a web browser. If not, your video is not embedded correctly. See the article : How to Make a Video for YouTube. If the video appears to be too small, resize it. After all, you don’t want to give your audience a blank screen and confusing them. Follow these six steps for video embedding in PowerPoint.
After you have successfully embedded your YouTube video into PowerPoint, you must test the video a few times. Do this at least twice and then do a final test right before you deliver the presentation. Doing this will ensure that the video will play seamlessly. PowerPoint has come a long way in terms of displaying video in presentations. You can also embed video directly from a website into your presentation. Just make sure to follow the instructions carefully and follow the steps carefully.
Once you’ve successfully embedded a video, you can begin the presentation by enabling it on your computer. In some cases, you’ll need to use an internet connection to view it, but you can also embed a video from your hard drive. In addition to this, it’s important to check if your audience can view the video. If the answer is yes, then your video embedding in Powerpoint will work.