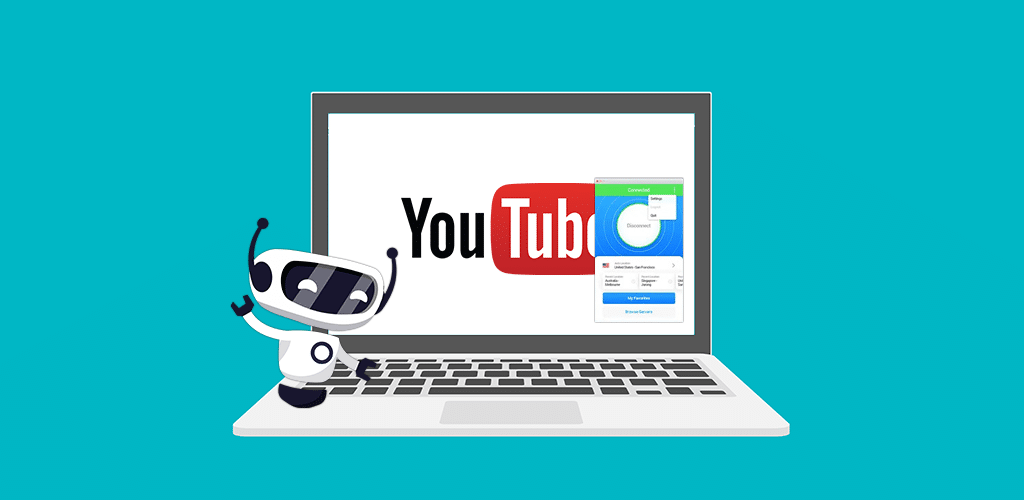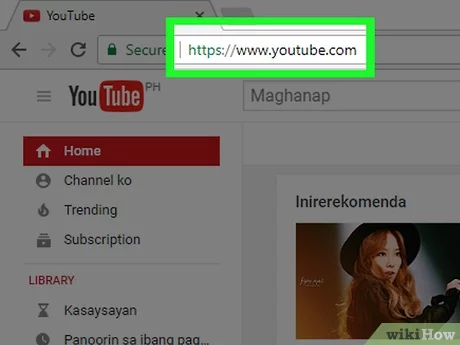Contents
How to Embed a YouTube Video Into Powerpoint

If you’ve wondered how to embed a YouTube video into your powerpoint presentation, you’re not alone. This article will give you some helpful advice. Read on to learn how to change the video source you’re using in PowerPoint and choose a size. Also, read on for tips on using screen capture. We’ll walk you through a few different methods that are sure to get your video into your presentation in no time.
YouTube video sources don’t work
If you are trying to embed YouTube videos into a PowerPoint presentation, you may run into a problem. Depending on whether you are using a private or public connection, you may be unable to embed videos from YouTube if you are using a link that is shared. You can use an embedded link instead. This may interest you : How Many Views on YouTube to Make Money. Also, videos that are on private viewing only may not work. Here are some tips for working with these videos.
The default behavior is to start the video as soon as the user clicks the thumbnail, which is very annoying. Make sure to copy the URL directly from the share button rather than from the web browser, because the web browser URL starts playing the video where it left off. You can also change the playback speed to automatically start the video if you choose a smaller one. The YouTube thumbnail is visible in slide show mode, but it’s still annoying when you are on one slide.
You can also embed videos from YouTube using a web browser. To do this, simply open PowerPoint and select the Online Film tab. Click on Online Video and paste the video URL into the dialog box. The video thumbnail will show up with a play button. This way, you can easily move the video around on a slide. Once you’ve added the video to a slide, you can start the presentation.
Screen capture method
There are two ways to embed a YouTube video in your PowerPoint presentation. The first is to open the YouTube video and click the Select Area control menu. Then, choose the area of the screen you want to capture. See the article : 18 Ways to Increase YouTube Views by Yourself. Then, use the cross-haired cursor to select that area. Now, your YouTube video should be on the same page as the picture or video. You can then paste it into your PowerPoint presentation.
Alternatively, you can also insert the video directly into your presentation. To do this, you’ll have to use the YouTube API to embed the video. Once you’ve made a video, you’ll need to add its embed code to your PPT. There are several parameters you’ll need to set in order to embed a YouTube video in your PowerPoint presentation. You’ll need to follow the steps listed below to create a video in your PPT.
First, you need an internet connection. Once you’re connected to the internet, navigate to the video on YouTube and copy its URL. Next, open PowerPoint and click on the Insert tab. Click on Video or Movie. Choose Online Movie. Paste the URL in the text box that pops up. Then, click OK. When the video has been imported to the document, you can now save the document and view it.
Choosing a video size
Depending on the format of your PowerPoint presentation, you may need to choose a different video size than the standard one. YouTube videos can be either responsive or fixed size. They can also be different colors and sizes. Read also : How to Download Music From YouTube to Your Phone. To embed them into a Powerpoint presentation, simply follow the instructions in this article. However, you should always consider the size of the display device on which you are planning to view the video.
First, you must have PowerPoint 2013 or higher. In addition to PowerPoint 2013, the latest version of this program also supports YouTube videos. If you are using PowerPoint 2010, you can’t use this feature. If you are using a recent version of the program, you’ll need to upgrade. There are many benefits to upgrading to a higher version of Powerpoint. The benefits of upgrading to a new version are well worth it.
Depending on your audience’s screen size, YouTube videos can have the player controls at the bottom. To make sure your video looks realistic, choose a video size that covers the image entirely. A smaller video size will look more realistic. If you’re using PowerPoint 2007, you can add a YouTube video to your presentation in two ways: either by embedding it directly from YouTube or by using an add-in.