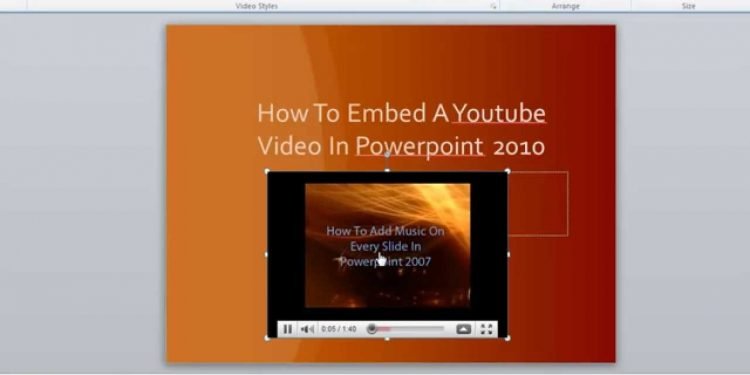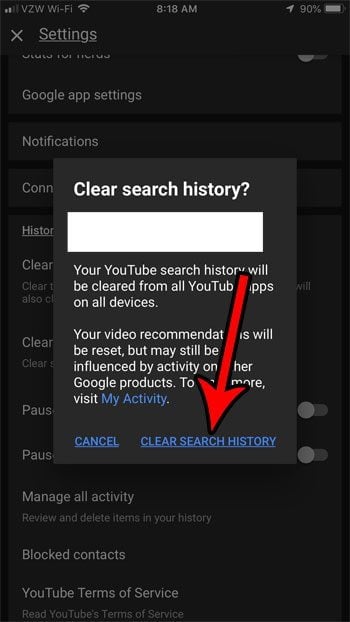Contents
How to Add YouTube Video to Powerpoint

You may be wondering how to add YouTube video to PowerPoint presentation. Here is an easy way to embed a YouTube video in your presentation. First, you need to open the slide where you want to insert the YouTube video. Then, click on the Insert tab and select Video or Online Video. Enter the embed code of the YouTube video and hit OK. Your video will now appear on your slide. Now, it’s time to prepare the rest of your PowerPoint presentation.
YouTube video embed code
There are two ways to embed a YouTube video in PowerPoint. First, you need to navigate to YouTube and copy the URL for the video you want to include. Next, open PowerPoint and choose Insert > Video. Look for “Online Movie” in the Insert menu. To see also : How to Feature Channels on YouTube. Paste the YouTube video embed code and click OK. The video will now appear on the slide. This step will enable you to adjust the video’s size and orientation.
After copying the YouTube video URL, paste it into PowerPoint. If you don’t know how to do this, check the YouTube Developers section for more information. It also has instructions on how to embed a YouTube playlist into PowerPoint. Once you have copied the embed code, you can then change the settings on YouTube. To make your presentation even more attractive, you can use an embedded player for your YouTube videos. Once you’ve copied the embed code, you can paste it into your presentation.
YouTube video title and player actions
You can embed a YouTube video into your PowerPoint presentation or website. To do this, you will need to include the URL of the YouTube video. Click the YouTube icon in the Insert tab to add the URL. Read also : How to Make a Thumbnail For YouTube. You can also use hyperlinks to open the video in the browser. If you are using PowerPoint 2007, you can download mocked up slides that have embedded YouTube videos. Then, you can simply paste the code into your presentation.
To insert a YouTube video into your PowerPoint presentation, open the file in your favorite web browser. From the drop-down menu, click the Share button. Select the Embed tab. From there, select SHOW MORE. Click on the Embed tab. On the Embed tab, select the YouTube video. Make sure to uncheck the option, “Show suggested videos when this video ends”, and check the box next to Show player controls and actions.
YouTube video thumbnail
If you want to include a YouTube video in your next presentation, make sure to create an impressive thumbnail. YouTube users will look at the thumbnail of your video first, before they read the title. You can use a video thumbnail to emphasize the key benefits of the tutorial. This may interest you : What Channels Are on YouTube TV?. Besides adding a thumbnail, you can also add a title that will catch viewers’ attention. Creating a compelling title will increase the number of views.
To add a YouTube video thumbnail to your PowerPoint presentation, first choose a YouTube video. Once you’ve found a suitable video, click on the “Insert” button. Then, click the “Choose an image” option. Once you’ve chosen an image, you can resize and position it to fit the slide. Afterwards, you can add a hyperlink to the video using the same procedure. Make sure to connect it to the image you’ve added and a hyperlink form field.
YouTube video timestamp
There are several ways to include a YouTube video timestamp in a PowerPoint presentation. First, you need to be familiar with the format of the video’s URL. You can use the format “&t=XmYs” or “&t=Ys” if the video is on YouTube. Then, you can paste the URL into your PowerPoint presentation. Once you’ve done this, you can insert the timestamp into your presentation.
YouTube videos can be divided into chapters, which makes them easier to use. The time stamp will appear in the middle of the video’s chapter. Then, just add a caption, which says “YouTube video timestamp: 2m30s.” You can then share the URL with others. To share the link with your audience, use the social sharing buttons in your PowerPoint presentation. It’s also possible to include a YouTube video’s timestamp by copying the link.
YouTube video file size
In order to embed a YouTube video in your PowerPoint presentation, you need to understand the different options available. For example, you can choose to embed a YouTube video or add an embedded video from your hard drive. Either way, you need to ensure that you have an internet connection and that the video file is smaller than your presentation’s file size. You will also have limited formatting options and playback options if you choose to embed a video from YouTube.
One of the best ways to reduce the file size of a YouTube video in your presentation is to use the Compress Media option. This option will reduce the resolution of your video to save disk space. However, this option is only available in recent versions of PowerPoint. If you intend to use this option, you must choose an mp4 video format, since this will provide the best quality. Lastly, be sure that the display device you are using can support 1920 x 1080 resolution, so that your video will play properly.