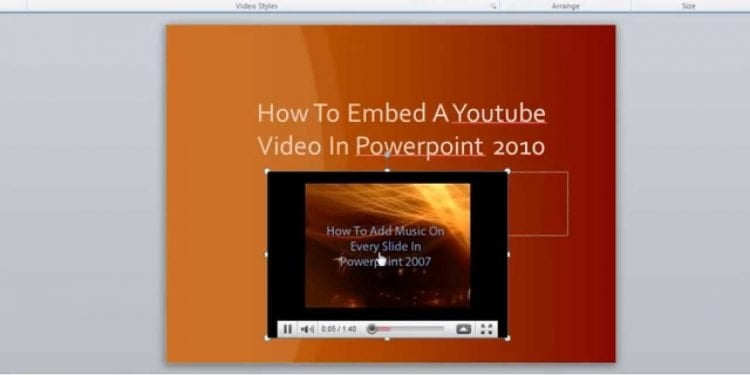Contents
How to Put a Video in PowerPoint From YouTube

If you are looking for an easy way to insert a video in PowerPoint, you may want to learn how to insert a YouTube video into your presentation. The first step is to search YouTube for a video. This will bring up a list of videos with embed codes. These codes are easy to copy and paste into PowerPoint. You can use as many videos as you want in your presentation. If you need to insert more than one video, you can use a hyperlink to a web video.
Embedding a YouTube video in PowerPoint
To embed a YouTube video into PowerPoint, you must have a valid URL. To embed a video from YouTube, you can either copy the URL or use an online video embed code. To add the video to a slide in PowerPoint, open the slide in question and select the Insert tab. To see also : How to Promote Your Videos on YouTube. Under the Video category, click Online Video. Paste the YouTube embed code into the appropriate field on the slide. Once you’ve pasted the embed code, you’re ready to insert the YouTube video into your presentation.
Using the ‘Video’ option in the Insert tab on the Ribbon will allow you to insert a YouTube video into PowerPoint. You may also choose to download the video from the website for more reliable playback. Sites like y2mate are good downloaders for this purpose. Downloading videos from online video websites can violate the terms and conditions of the sites. To avoid violating the terms and conditions of the sites, embedding a video from YouTube into PowerPoint is your best bet.
Embedding a video from your hard drive in PowerPoint
To embed a video in PowerPoint, you can follow the same steps as you would to insert an image or other media. First, open PPT and navigate to the right side of your slide. Click on the Insert tab in the top menu. Read also : How to Make a YouTube Thumbnail. Next, select Video or Movie from File. If you don’t know where you want to embed the video, you can search for it on your hard drive or cloud storage.
Next, navigate to the slide where you want to embed the video and click on “Video.” On Windows machines, choose “Video on my PC” or “Movie from file”. After that, save the file and package it in PowerPoint. This step is critical to embedding a video in PowerPoint. Otherwise, the presentation will be empty and your audience may be confused. Below, we’ll go over the steps to embed a video in PowerPoint.
Embedding a video from a linked site in PowerPoint
You can embed a video from a linked site into a PowerPoint presentation. However, there are some restrictions. Embedding a video from a linked site may be difficult to share because the video file size will be very large. This may interest you : How to Block YouTube Ads. This will make the PowerPoint project file difficult to upload or share. The format of the video you choose should be compatible with PowerPoint. Some older formats may not be supported by newer systems.
Before embedding a video from a linked website into a PowerPoint presentation, make sure to test it. You should play the video from start to finish to ensure it runs properly. Make sure that the video plays smoothly and the audio is working correctly. If it doesn’t, you need to resize the video or select another icon. In any case, be sure to test it!
Using a hyperlink to a web video
When inserting a web video into PowerPoint, embedding the file is a much better choice than linking to it. If you want to add the latest version of the video to the presentation, embedding the video is a great option. However, you’ll need access to the web and the host storage drive to embed the video into your presentation. If you’d like to insert the video permanently within your PowerPoint project, embedding is the best way to go.
To insert a hyperlink to a web video in PowerPoint, simply right-click on the video and choose the “Insert” tab. In the Insert tab, click the Link button. Choose the video to insert in the presentation. Select the slide on which you want to place the video. Click on the Insert tab on the ribbon and select the Online Video option. Once you’ve chosen a video to insert, you’ll need to name the new document appropriately.