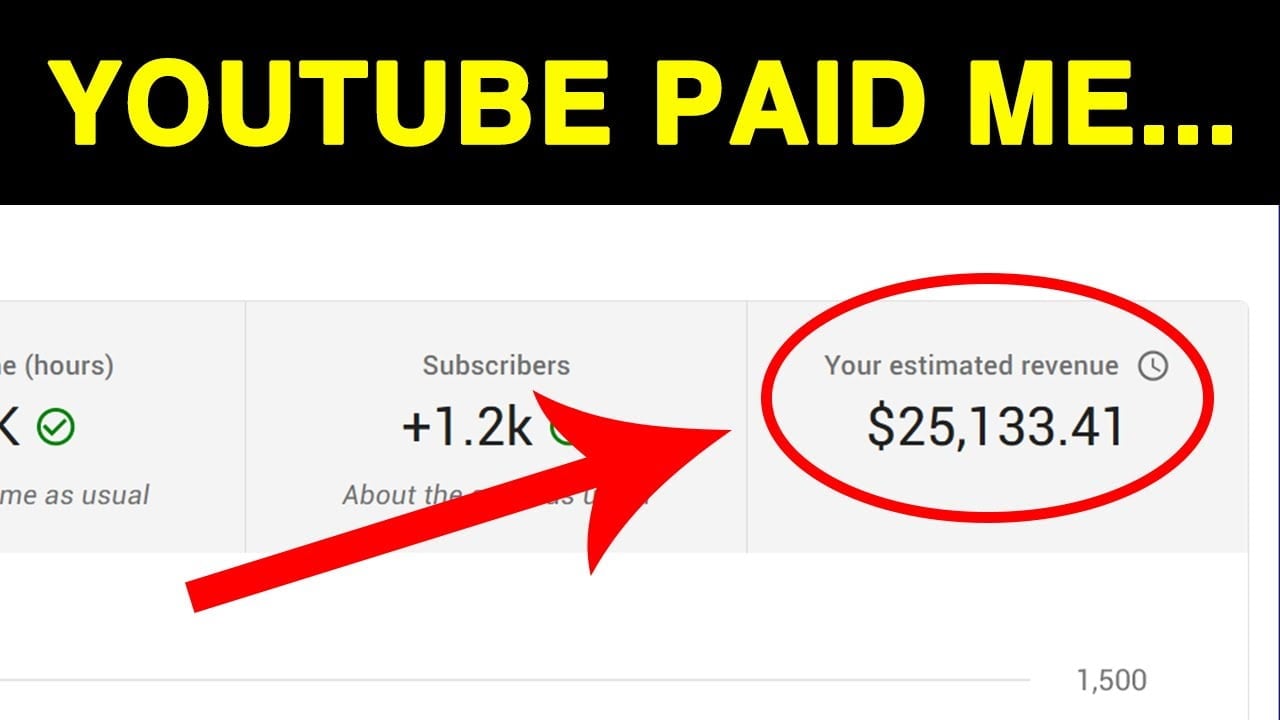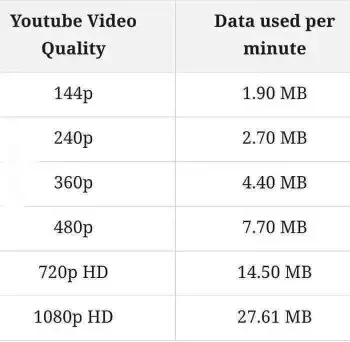Contents
How to Embed a YouTube Video in Google Slides
Do you need to embed a YouTube video in a Google Slides presentation? You can embed a video from YouTube or Google Drive into your presentation. Learn how to do this in this article. Also, check out Google Drive and other video platforms to learn how to embed a YouTube video in a Google Slides presentation. After you’ve learned the steps, you’ll be able to insert a YouTube video into your Google Slides presentation in no time!
YouTube
If you want to include a YouTube video in your presentation, you can easily add it using Google Docs. Simply copy and paste the YouTube video link into Google Docs, click the search button, and it will search YouTube for that video. To see also : What is Gabby Petito?. The results will appear below the search bar, and you can then click the video to insert it into your document. Once you have chosen a video to embed, you can also choose to play it on the fly when advancing the slide, or manually click on the play button to begin watching it.
After you’ve copied and pasted the URL into your slide, you can set the options to play your video automatically or manually. You can also specify a start time and mute the audio. You can also use the video handles to resize or move it, or even delete it. These options are available in the presentation settings pane and will play automatically or manually. You can even use the YouTube video URL to insert your presentation and add it to a Google Slides slide.
Google Drive
There are several ways to embed a YouTube video in Google slides. You can choose a video from your Google Drive account, or you can use the URL provided by YouTube. YouTube offers premium accounts that include add-free videos, personalized playlists, and the option to download videos. To see also : How to Make a YouTube Thumbnail Stand Out From the Crowd. To get started, follow the steps below. Once you’ve completed the process, you’re ready to add the video to your slides.
First, go to Google Slides. In the “Add Media” tab, select the video that you want to embed. Click on “Shared with me” (not Shared Drive). Once the video is selected, you’ll see options to resize and embed it. You can also choose a format for the video. You can either embed it in the slides or download it as an MP4 file.
Other video platforms
To embed a YouTube video into a Google Slides presentation, you will need to store it in your Google Drive account. Once you’ve done that, simply select the video and click “Add.” The video will now be added to your Google Slides presentation. To see also : How Do You See What’s Trending on YouTube?. You can then resize and position it as necessary. You can also customize the video’s settings in the format options panel. If your video is not from YouTube, however, the process is slightly more difficult.
Alternatively, you can paste the URL of a YouTube video in a Google Slides presentation. The URL is not the best option, but it will get the job done. Next, paste the YouTube video URL into the Google Slides’ “Video” section. In the video’s “Format Options” section, you can select how the video will play. In the case of audio, you can mute the video.
Adding a YouTube video to a Google Slides presentation
To add a YouTube video to a Google Slide, you can copy the URL of the video, and then paste it into the text box in the corresponding slide. However, you can also insert videos from other sources, such as your computer. To do this, you must first have a Google Drive account. To upload other videos, follow the instructions provided by Google. Here’s how.
First, open the YouTube video that you want to add to your Google Slides presentation. Click the “video” icon in the left navigation pane. Then, click the magnifying glass icon to zoom out. Once you’re done, click “Save” and “Create a new presentation.”
Positioning a video on a slide
To position a YouTube video on a slide in a Google slides presentation, follow these steps:
First, make sure you have a YouTube account. You can embed a YouTube video into your Google Slides presentation by entering the URL of your video into the corresponding text field in the slide. Once you have added a video, you can resize it to any position on the slide. Alternatively, you can add a non-YouTube video to your Google slides presentation by uploading it to your Google Drive account.
After uploading your video, you’ll want to position it on the slide. This process is easy to follow. Click and drag the video on the slide to the desired position. To center the video, click and drag the red guide lines at the top and bottom of the video to adjust the size. You can also adjust the speed of the video. Once you’re happy with its placement, click and drag it to resize it.