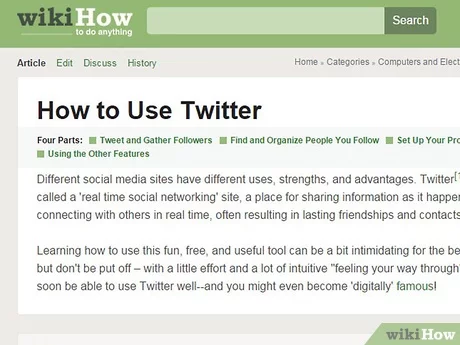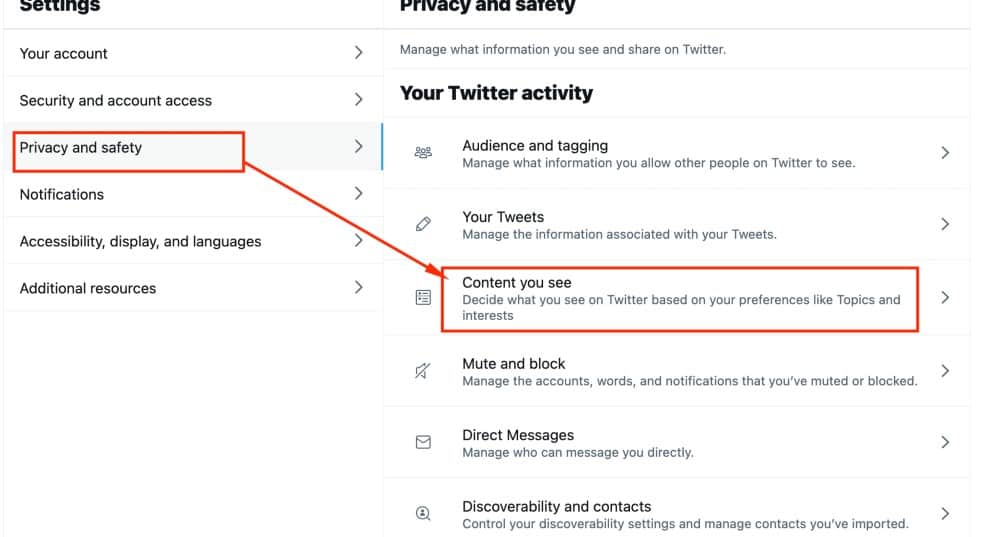Contents
How to Embed a YouTube Video on Twitter

If you want to share a YouTube video on Twitter, you can easily do so by using the “embed” button. Once you’ve embedded the video, you’ll need to put a link to the original author’s account. When you do this, the video will appear in the tweet’s body and the retweeted symbol will be replaced by the author’s URL.
Embedding a video without an embed code
Embedding a YouTube video on Twitter is relatively easy. To do so, you just need to add the video to a third-party video hosting service. The options for these services are plentiful. Using a third-party service is ideal from a user and SEO perspective, as it helps optimize the video for online viewing. Here are some of the benefits of embedding your video.
One of the benefits of embedding a YouTube video on Twitter is the amount of exposure it receives. Unlike other social media networks, Twitter video views are largely organic and not paid advertisements. On the same subject : How Do I Change My Twitter Name in 2022?. Short videos receive a lot of attention, and you can boost your reach and engagement by adding a link to the video. To embed a YouTube video on Twitter, all you need is access to the YouTube website or app.
If you’re using WordPress, you can edit the HTML version of your page and add an embed code. The HTML section of your page will contain the embedded video. To edit the HTML version of the page, use the Text editor. Then, copy the embed code from the video hosting site. This code will be used on the video page. You can then paste the link into the HTML portion of the Twitter post.
Embedding a video in Google Slides
Embedding a YouTube video in your Google Slides presentation is now possible. First of all, you need to be logged into your Google Drive account and have the video stored in the Google Drive. Read also : How to Save Videos From Twitter on Android. Once you have this information, you can click on the video you want to insert and it will pop up in the top left corner of your slide. From there, you can drag it to the desired position and size.
The embedded YouTube video will be in a blue box. Click on the box to select the video and change the size. You don’t need to trim the video before uploading it. You can also change playback options in the video by entering the start and stop times. This way, you can select a time to play the video automatically. This workaround works only for YouTube videos. But it may not work on all browsers. If you’re unsure, it’s best to use a modern browser such as Google Chrome, Microsoft Edge, or a non-Chromium Safari.
YouTube videos can take a while to load, so make sure you’ve got a good internet connection. If they don’t, you can also save the video in 720p rather than 1080p to minimize the file size. And don’t forget to select a relevant video to your speech. The key is to make your presentation memorable and effective! There are several ways to embed a YouTube video in Google Slides.
Embedding a video in PowerPoint
You can embed a YouTube video in your PowerPoint presentation just as you would any other video. YouTube videos are great because they can be viewed by many people from all over the world. Embedding a YouTube video can be confusing for beginners, however. This may interest you : Does BTS Have Private Twitter?. To embed a YouTube video in PowerPoint, you must have an active internet connection and an activated copy of PowerPoint. You can learn how to embed a YouTube video in PowerPoint by following these steps.
First, open your PowerPoint document. You will need PowerPoint 2016 or 2013 to embed a video. You will also need a YouTube URL. You can find the URL for YouTube on YouTube’s website. After you have copied the URL, click the Insert tab on the Ribbon. Next, click Video, which is located in the Media group. When you open the Video tab, you will see a new box with the embed code.
You can also embed a YouTube video in PowerPoint by using its web address or iframe code. This way, you will have more control over the video features. Copy the web address and paste it into the PowerPoint slide. Once you have pasted the iframe code, simply select the YouTube video and press OK. You should now see a thumbnail of the video and a play icon. This is the first step in embedding a YouTube video into PowerPoint.