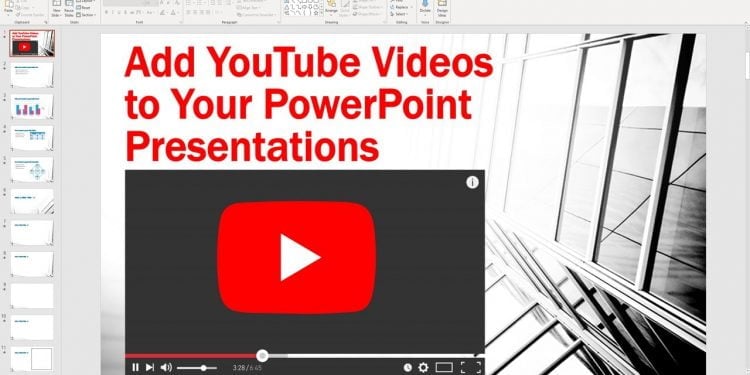Contents
How to Add a Video From YouTube to Powerpoint

If you’ve ever wondered how to add a YouTube video to your Powerpoint presentation, you’re not alone. There are a number of issues with using videos in PowerPoint, from making sure that the YouTube URL you use is the same as the other site’s URL to ensuring that the video can be played offline. You can also face several challenges that can lead to your presentation failing miserably. In this article, we’ll address the most common issues you’ll encounter, as well as provide some tips and tricks to make it all go smoothly.
YouTube URL is not the other site’s URL
If you’ve noticed that your YouTube URL is not the same as another site’s, you’re not alone. You can find many reasons why a YouTube URL is different than another site’s. Sometimes, it’s a browser issue. On the same subject : How Can I Download YouTube Videos Directly?. Ad-blockers can interfere with website scripts and break functionality. In such cases, your custom URL isn’t working properly. Sometimes, it can be solved by switching to another browser.
One reason why a YouTube URL isn’t the other site’s URL is so unique is because more people have taken the domain name. To make it easier to remember, YouTube had to shorten its URL. Shortening the URL reduced it to just three letters, so people could remember it easily. But this shortening also makes it easier for people to trick themselves into thinking they’re visiting Youtube. Besides, it could also help hackers inject malware into users’ computers.
YouTube thumbnail isn’t good quality
If you want to add a YouTube video to Powerpoint, you must keep in mind some things that can make the thumbnail look bad. First of all, avoid using black text on a light background. You don’t want your thumbnail to look like a crappy phone display. Read also : How to Use YouTube DL on a Linux System. Also, avoid using too much text, including a background with black text. You can use the title of the video to create a thumbnail.
When adding a video to Powerpoint, you can create a better thumbnail by using a tool called Snagit. It is free to download, and you can add a video from YouTube or import a screen or webcam video to make a high-quality thumbnail. Once you have the image, you can add text, callouts, and a logo. When creating a thumbnail, make sure to follow the best practices for YouTube thumbnails.
YouTube video can’t be played in offline mode
If you are using an Android or iOS device, you’re probably wondering why you can’t play a YouTube video offline. There are a few reasons why this is so, but largely it comes down to data usage. To see also : How to See My Subscribers on YouTube. While some videos can be downloaded for offline viewing, some others can’t. This article will explain why you can’t play a video offline on your device and offer a few ways to get around it.
First of all, you can’t play a YouTube video offline unless you have a data connection or WiFi. The video files are encrypted and linked to a specific Google account. They can only be played through the YouTube app. You can’t play an offline video in any other app, though. You can save it in several ways, and each method will give you the same functionality. This is why it’s so important to save your videos in different places.
Formatting a YouTube video in PowerPoint
If you’re wondering how to insert a YouTube video in PowerPoint, you’re not alone. YouTube videos are a great way to spice up presentations, but PowerPoint does not understand their format. This article explains how to download and format a YouTube video for use in PowerPoint. Whether you’re presenting for work or for play, there are a few steps you must follow to ensure your presentation’s success.
Open the slide with the video. The video will appear in a new window or take up most of the slide. From here, you can adjust the format and add effects. If you want to resize the video, click on the Format Pane. Click on the tab and select the option that looks best for the presentation. If you’re using the older version of PowerPoint, you can also insert a video on the Video tab.