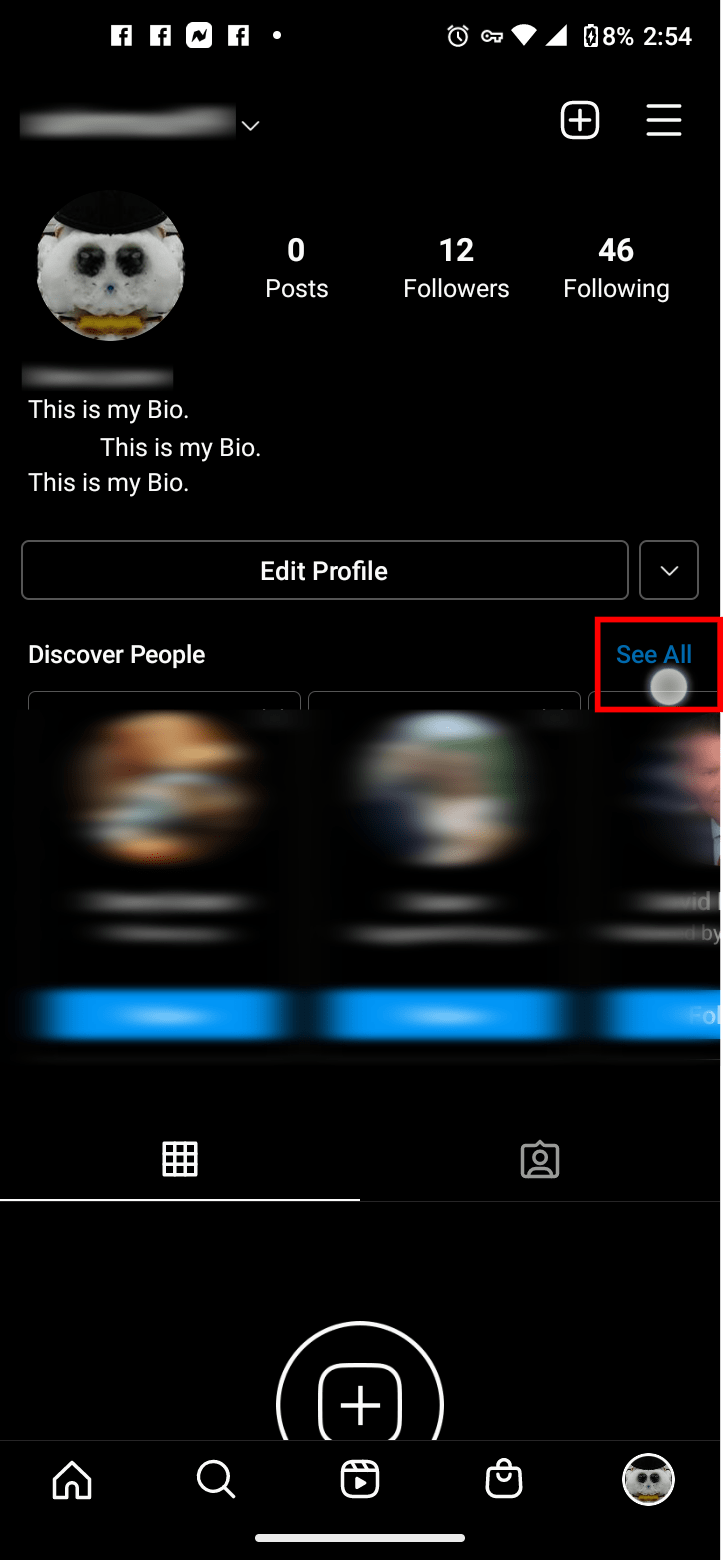Contents
How to Upload Photos to Instagram From Laptop

If you use a laptop, you might be wondering how to upload photos to Instagram on Windows. Instagram has over a billion users and offers new ways to share your photos and videos. You can post to your feed using IGTV and Stories, too! However, because Instagram is so mobile-focused, there’s no direct way to post from your laptop. Luckily, there’s a workaround for Windows users!
Uplet allows multiple photo uploads
There are two main ways to upload photos to Instagram from your laptop: direct from Instagram or using a web application called Later. Later lets you schedule your posts up to a week in advance, while the mobile app requires a subscription. To see also : How to Add a Swipe Up Link to My Instagram Story. The other option is to use Uplet, a Mac app that allows you to upload multiple photos at once. Both ways are simple to use and offer multiple uploads at once.
Uplet is available directly from the developers, but is also available through Setapp, a subscription service for Mac users. Setapp allows you to download full versions of hundreds of Mac apps for $9.99 per month. Uplet is light, fast, and easy to use. It does not include filters, advanced editing features, or the ability to switch between multiple Instagram accounts. However, it does support multiple Instagram accounts.
Using Chrome browser
If you use the Chrome web browser, you can use the user-agent string to trick Instagram into thinking you’re connecting from a mobile device. By changing the user-agent string, you’ll get the mobile version of the page with the image upload feature. This trick will not work for videos. Read also : How to Clear Instagram Search Suggestions. You must be using Chrome on a desktop computer. However, there are free alternatives. Using Chrome browser to upload photos to Instagram does require a little work.
To use the Chrome browser to upload photos to Instagram, first sign into your Instagram account. You can click the camera icon on the toolbar. Once you do, Instagram will prompt you to select the picture from your computer. While Instagram doesn’t allow filters, you can crop, rotate, and add a caption. Once you’re done, you can share your pictures on Instagram. Then, you’re ready to share your photos with the world!
Using Bluestacks
If you have a laptop and want to use Instagram, you’ll have to download Bluestacks. This free Android emulator allows you to install the majority of Android apps on your laptop. Read also : How to Tag on an Instagram Story. It is compatible with Windows and Mac, and works by creating a display that resembles your mobile phone. After installing BlueStacks, you can sign in to your Instagram account using the app.
To get started, download Bluestacks and sign in to your Google account. Once you’re signed in, you’ll see a screen that looks just like the home screen of your smartphone. You’ll also see the Google Play Store preinstalled. Click on the Play Store icon, and then click “Instagram” to install it. Once the Instagram app has been installed, you can edit the photos and share them with your friends.
Using Inspect method
Using the inspect method to upload photos to Instagram from laptop is simple and free, but has its limitations. First of all, you must be logged into your Instagram account. Click on the right-click menu and then select “Inspect.” This will allow you to view all the code on the page. Most of it is not useful. However, it will allow you to try out different layouts and caption ideas.
Secondly, go to the inspector window. There is an icon for tablet and phone in the left-hand panel of the screen. If you don’t see it, click the Continue or Next button to continue. Next, click on the photo you want to upload and you’ll be presented with the gallery on your computer. Afterward, click “Save” to save it. This process is similar to the one used to upload photos to Instagram.