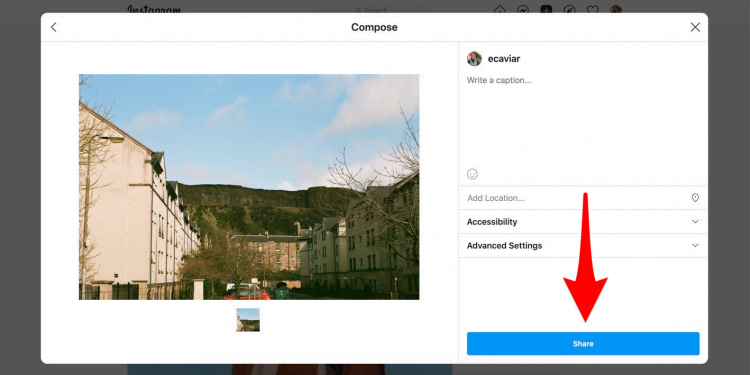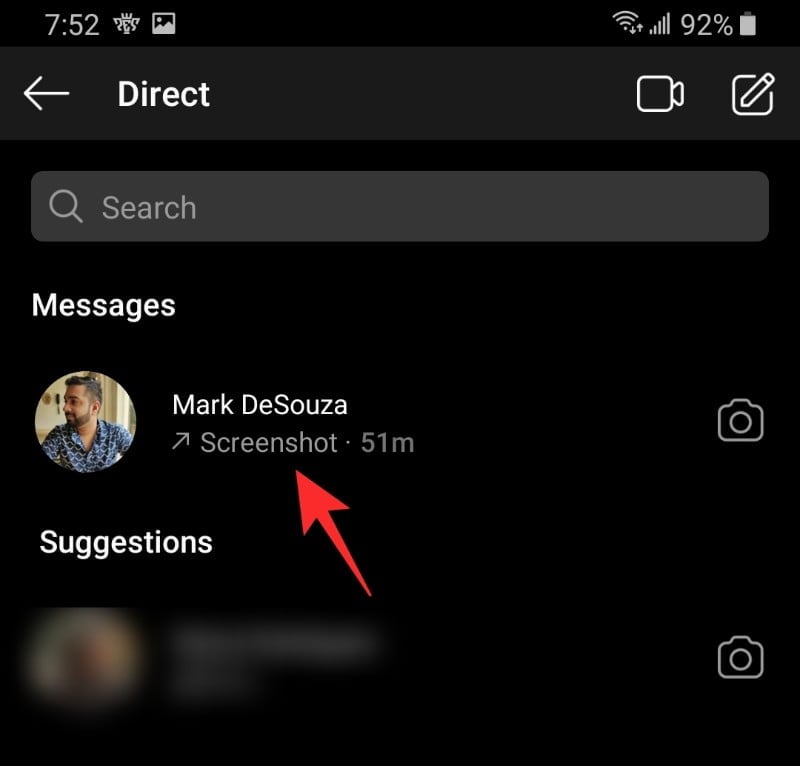Contents
How to Post on Instagram From Laptop

If you’re wondering how to post on Instagram from your laptop, you’re in luck. If you have a Mac, you can use Sharelov, Flume, Dropbox, and User-agent spoofing to save yourself some trouble. Even if you’re on a desktop, you can use these apps to get your pictures on Instagram. Then, just use your computer’s Web browser to post them.
Sharelov
If you are looking for a simple way to post on Instagram from your laptop, then you should try Sharelov. It allows you to schedule single image or video posts and will notify you via text when your post is ready to go live. In addition to scheduling your post, you can also schedule it to automatically post to Instagram. To see also : How Do I Delete My Instagram Account Permanently?. This method is convenient and free for all users. But before getting started, it is important to know exactly what this program can and cannot do.
To get started, first install Sharelov on your laptop. After installing it, open Instagram and sign in. Once you have an account, click the Sharelov icon. You can then use the app to design and publish your campaign. Then, you can post photos and videos from your laptop or desktop. This way, you can save time and create an Instagram campaign that is both beautiful and effective. It will be much faster and easier than you could imagine!
Flume
You can post on Instagram from your laptop if you have a mobile device that is compatible with the iOS or Android platform. Open the app in your desktop browser and click the + icon in the bottom-right corner of the screen to select photos from your computer. This may interest you : How to See Liked Posts on Instagram. If you do not see the + sign, refresh your browser by pressing F5 or Fn and clicking the tab again. To see if you have added any new content, click the + icon.
Once you have your photo in the folder, click the + icon. If you are using Firefox, you may need to zoom out to see the + icon. You can also use the free Instagram app Flume to view your account and post photos and videos. If you do not have a mobile phone, you can use Flume to manage your Instagram account. The downside to using Flume is that you can’t manage your account from your laptop.
Dropbox
You can transfer pictures from your desktop computer to your smartphone using the free Dropbox app. If you don’t have Dropbox on your phone, you will need to export your photos to your phone’s storage first. This way, you can upload them to Instagram. On the same subject : How to Make Instagram Private. Alternatively, you can export photos to your desktop computer using BlueStacks, an Android emulator. To do this, simply open the Dropbox app and follow the instructions that appear.
In order to upload photos and videos to your Instagram account, you’ll need to use a third-party app. There are free and paid versions available, but they’re mostly used for account management and scheduling. You should check out each app’s features before paying for one. The easiest method is to use Dropbox, which is available for both Windows and Mac users. Using Dropbox is even easier if you have a Mac, as it supports AirDrop files.
User-agent spoofing
You can easily post photos to Instagram from your laptop, using one of the many third-party apps available. All you need to do is log in with your Instagram account details, and the apps will connect to your account. Some of the best apps to use are Uplet, Gramblr, Deskgram, and InstaPic. While this is not a perfect method, it is a safe way to upload to Instagram from a laptop.
Changing your user-agent on Instagram is easy and safe. Most modern web browsers have built-in tools for changing your user agent. It is important to note that this method won’t work for video files, gallery posts, and carousel posts. Changing your user-agent on Instagram requires that you log in, but it is safe. Once you’ve logged in, go to the Preferences menu and click on Advanced. From here, click on the Develop menu and choose User-agent.