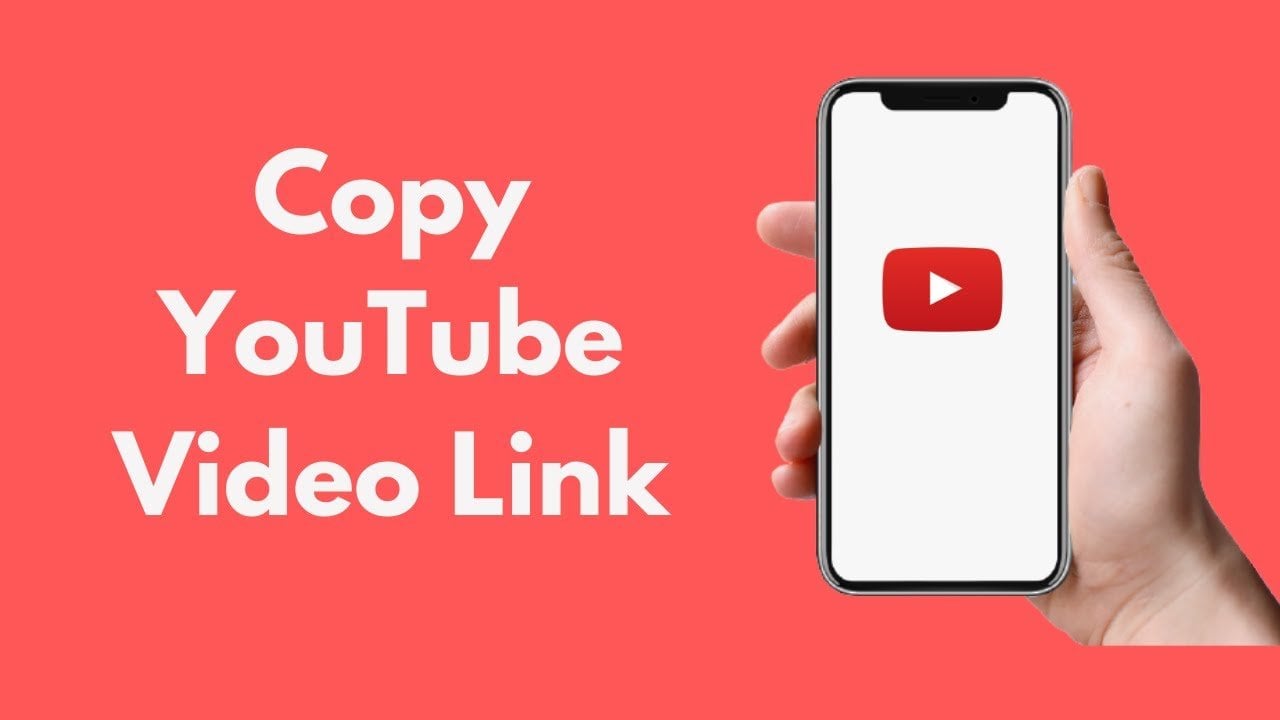Contents
How to Upload a Video to YouTube From an iPad
If you want to learn how to upload a video to YouTube from an iPad, you should first understand how the service works. Once you have a YouTube account, you can go to the “My Channel” page to add a video to your channel. You can then edit your video by adding a title and description. Try to keep your title and description under 100 characters and your video’s description under 500 characters. You should also set your visibility mode to “Public.” Finally, hit the “Upload” button.
Filters
If you want to edit a video before uploading it to YouTube, the iOS app offers you many options. Among them are filters and music editors. With these tools, you can edit and add music to your video before uploading it. This may interest you : YouTube Playlists – 30 Tips to Get More YouTube Views For Free. YouTube also has a library that you can use to add songs to your video. You can choose the songs to add to your video, and then adjust the balance. Once you’re done, you can choose which filters and music to apply to your video.
The first step is to open the Photos app. Choose “Share” on the upper right corner of the screen. From the list, select “YouTube.” The video upload window will appear. You’ll need to sign in with your account to complete the process. If this is your first time uploading a video to YouTube, you’ll need to make sure that your video title and description are less than 100 characters. Then, choose “Public” as the visibility mode. Then, click “Upload” to upload your video.
Music
If you’ve ever wondered how to upload a video to YouTube from an iPad, you are not alone. Even though the iOS app has a video editor, it’s still limited in its abilities. On the same subject : Can You Watch YouTube in VR?. In addition to being unable to edit videos, it also lacks the editing features of a full-fledged video editor. Luckily, you can still use it to upload videos to your YouTube channel.
First, open the Photos app on your iPad. Then, tap on the Videos Folder and then tap on the video you’d like to upload. Then, tap on the “Share” icon and select YouTube from the drop-down menu. Once you’ve selected YouTube, you’ll be prompted to login with your Google account. You can then add your description and tags to the video and publish it.
Audience settings
After choosing the appropriate format, you can begin the process of uploading a video to YouTube. The process begins with the Details screen, where you can name your video, write a description, and choose a thumbnail photo. On the same subject : What Counts As a YouTube View?. Once you’ve selected the desired format, you’ll need to set your audience and choose age restrictions. Next, you’ll want to choose optional elements like a thumbnail and title, as well as public settings.
After you’ve chosen your video format, you’ll need to decide on the appropriate audience for it. YouTube requires its creators to indicate whether or not their content is meant for kids. If you’re unsure, you can select No. Once the video is selected, you can enter a thumbnail and title, and add tags and location. If you want to monetize your video, you can also choose the monetization option.
Privacy settings
When uploading a video on YouTube from an iPad, you can select the Privacy settings and select whether or not you want it to be publicly viewable. By default, videos are set to “Public” so that anyone can view them. However, you can change this setting to “Custom” to ensure that only people you choose to see your video are allowed to view it. This is the best option if you plan to create a video campaign, which might include videos that will reach a wide audience.
Public videos are public and can be seen by anyone with the link. Videos that are private are only viewable by the video’s creator, and will not be listed in YouTube search results or suggested views. However, they are still accessible to a small number of people. A private video is perfect for private viewing and sharing among small groups. An unlisted video will only be viewable by people who have the link to it, and will not appear in YouTube’s search results.
Using YouTube Capture app
If you’re looking to upload a video to YouTube from your iPad, you’ve probably seen the YouTube Capture app. The app can be used to capture video on an iPad, and it supports 480p, 720p, and 1080p resolution. Once installed, YouTube Capture automatically starts recording when the device is in landscape mode. It allows you to edit your video and add titles. It can also be used to upload videos directly to YouTube.
After you have finished recording your video, you can add a title and a description. Your title should be 100 characters or less, while your description should be no more than five hundred characters. After your video has been uploaded, you can select whether or not to make it publicly visible or private. If you choose private, your video will not appear in search results, and only people who know your YouTube account can see it.