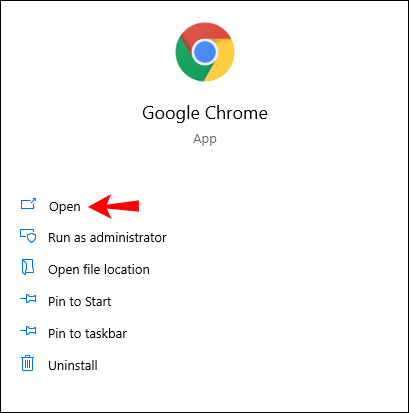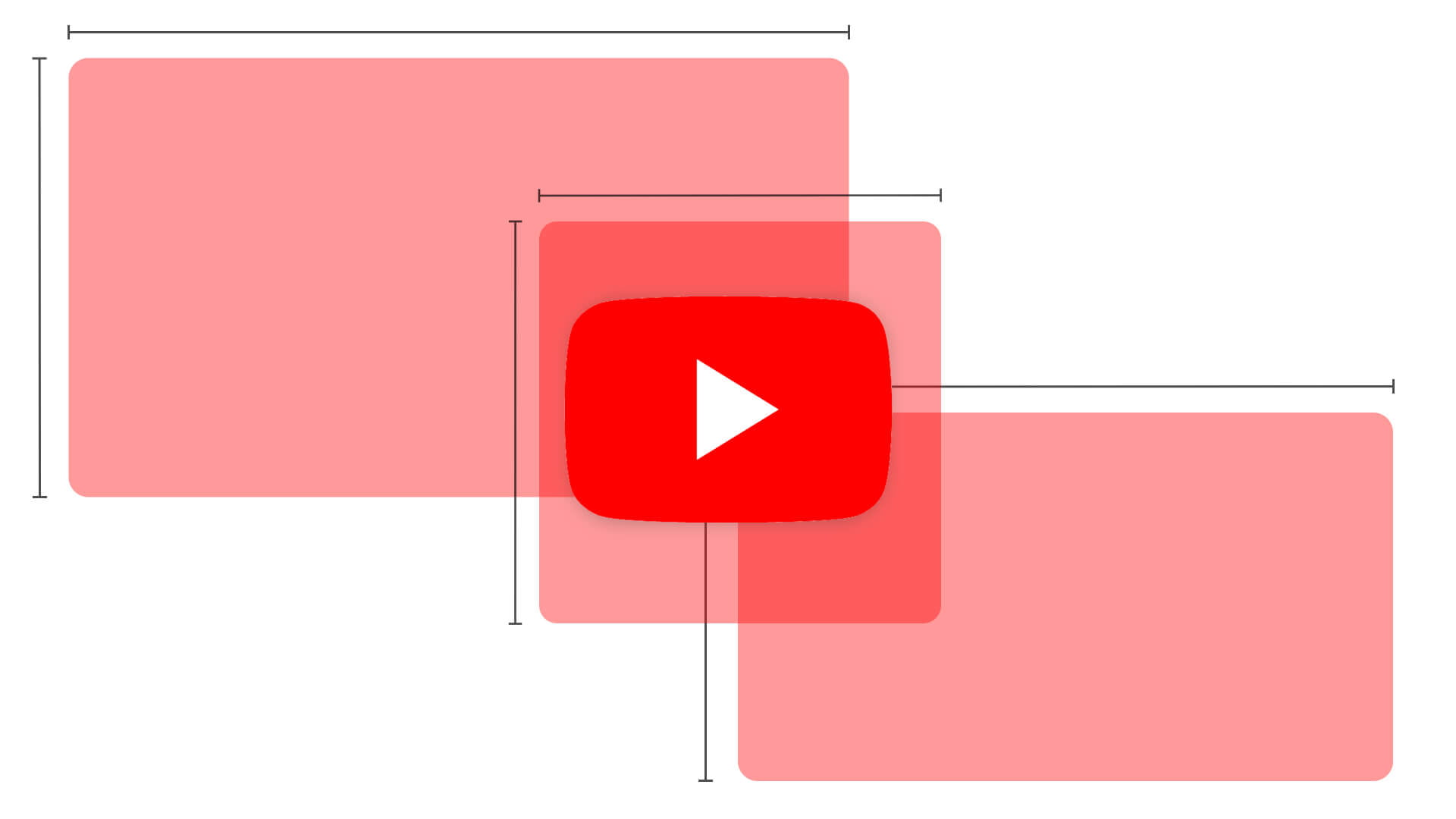Contents
How to Upload a Video to YouTube

If you’ve ever wondered how to upload a video to YouTube, this article can help you get started. After you’ve uploaded your video, there are several things to consider. You’ll want to add a title and description. You can also add a closed caption and a recording date. In this article, we’ll walk you through the process step-by-step. Follow along! And, don’t forget to add a thumbnail!
Add a recording date
You might have been wondering how to add a recording date to your video when you are uploading it to YouTube. YouTube automatically divides the video into chapters, and the minimum length for each chapter is 10 seconds. When adding tags to your video, you should start by entering the keyword you want to describe and finish with a comma. To see also : How to Lock Screen on YouTube on Android. Don’t worry about keyword stuffing – this will not make the video popular. Instead, focus on the content and make the tags relevant to the video. Make sure that you select a language for your video, and leave Caption Certification unchecked.
Adding a recording date to your video is important if you want your video to be found by viewers searching on YouTube. By adding this feature, YouTube allows users to search on location and date of recording to align content with their intent. If you want to avoid annoying your viewers by posting videos with dates that are too recent, consider using a Creative Commons Attribution license. This license is not compulsory but is a good choice for video content.
Add a recording location
There are a few things to keep in mind when you’re adding a video to YouTube. For one, you should consider the language of the video. If you’re recording in a foreign language, you’ll want to ensure that the subtitles are in the appropriate language. See the article : How to Download YouTube Video in Laptop. In addition, you’ll want to check that the auto-transcribed version of your video doesn’t contain any errors. YouTube has tools to help you add cards and end screens to your videos.
The next step is to add a location to your video. By adding a location, viewers can easily find similar videos in the same area. They can even click on the location to see other videos that are posted in the same location. This is an essential step in the video creation process. However, it can also cause distractions to the viewer. Once you add a location, you can edit the title and description of the video.
Add a description
One of the most important things you can do to optimize the visibility of your video on YouTube is to add a description. It should be as informative as possible while still capturing the viewer’s attention. See the article : How to Make a Video for YouTube. You should remember that the description is a limited space – just 5000 characters – and only the first two hundred will appear in the search results – “above the fold.”
Your YouTube description should also contain a call to action (CTA). Most online content should contain a call to action (CTA) or ask viewers to do something. This can be as simple as asking your viewers to subscribe, turn on notifications, or share your video with friends. If you’d like to target a more specific audience, you can mention your opt-in opportunity in the description. Aside from the CTA, you should also include links to other channels or social networks.
Add a closed caption
To add a closed caption to a video on YouTube, follow these steps: Sign in to your account and select the ‘Video Manager’ tab. Click ‘Subtitles and CC’ and select English or any of 160 other languages. Type the subtitles in the text box above the media player. Click the ‘+’ sign to lock the caption into place. Your caption will now appear in the video’s box. You can edit your captions if necessary.
If you want to make your video captions available to all viewers, you can create a separate file with the captions. The captions are timed and can be turned on or off by the viewer. After you have finished editing the caption file, you can upload it to YouTube. If you’d like to share the caption file with other users, you can also create a new video with a caption.
Schedule a time for a video to go public
If you’re wondering when to release your video, you can schedule the release date and time in YouTube. YouTube lets you set a date in 30-minute increments. Once you’ve chosen a date, you can edit the description of the video and save it. When the scheduled release date arrives, YouTube will automatically change the privacy level of the video to “Public.” When this happens, visitors to your site or channel will be able to see it.
Once your video has been uploaded, you can choose a date and time for it to become public or private. You can also choose to publish the video immediately. To do this, go to the Content tab and click on Visibility. Click the Edit button next to the video’s name. Once you’ve finished editing the title, description, and other details, click “Publish.” The video will go live at that date and time.
Write a title
When you’re uploading a video to YouTube, make sure you use a captivating title. A great title can take a video from a popular to viral. Here are a few tips to help you choose the best title for your video. Make sure to keep your title short, and try not to use more than three words. Keep in mind that a longer title will be cut off in the search results.
A good title or thumbnail tells the viewer what the video is about. It is important to let viewers know what to expect from your video, which will increase your average view time and watch time. Avoid using clickbait or titles that break promises. It is better to use a more relatable title and include the keyword at the beginning of the video. Make sure to put your keywords in the beginning of the title, as well as in the description.