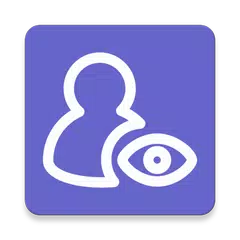Contents
How to Post a YouTube Video on Instagram

If you’re wondering how to post a YouTube video on Instagram, you’ve come to the right place. This tutorial will show you how to create a caption and post your YouTube video to your Instagram story. You can also choose to use a repost tool to post your YouTube video to your Instagram story. Follow the steps below to get your story live and your videos seen by millions of people.
Uploading a YouTube video to your Instagram story
There are a few ways to upload a YouTube video to your Instagram story. While it may seem complicated, there is no reason you cannot do it. First, download the YouTube video, then adjust it to fit the Instagram platform. You may even add a caption or hashtags. If you do not have an editing app, you can use Video Get to do it. Next, move the downloaded video to your camera roll. After this, play the video, then click on the share icon to upload it to Instagram.
Another option is to save the video to your phone. Once you’ve downloaded the video, you can choose to share it through Instagram. You can also save the video as a post. This may interest you : How to Make Money on Instagram With Influencer Marketing. After uploading, the video will be visible for 24 hours. Once posted, it will remain in your Instagram story until you delete it. If you want your Instagram story to be visible to the public, make sure to use the caption option.
Creating a caption for a YouTube video
Creating a caption for a YouTube or Vimeo video is easy. Simply copy and paste the text from your script into the caption field and hit “post.” It will automatically align the text to the video’s timing. To see also : How to Share a Post on Instagram. Adding subtitles is optional. If you’d like to add them, you can always edit them manually. Just be sure to watch the video again and adjust the timing if necessary.
The process for adding captions to YouTube or Facebook videos differs depending on the type of account you have. For personal accounts, you can only make the changes after the video has been posted. Adding captions to Facebook videos requires you to add a SubRip (.srt) file. Facebook’s documentation contains detailed instructions on how to do this. This method is especially useful for YouTube videos.
Taking a YouTube video and posting it to your story
Taking a YouTube video and posting it on your story on Instagram isn’t as easy as you may think. In fact, Instagram prefers user-generated content. To get started, check out our tutorial. To see also : How to Find Out Who Viewed My Instagram Profile. It explains how to upload YouTube videos to Instagram and add captions. It also allows you to schedule your post weeks in advance. In addition, you can post a YouTube video from your desktop with the help of the Instagram chrome extension.
First, you can download the video you want to post on your story from YouTube. Once you’ve downloaded the video, you’ll need to caption it and tag the people you want to see it. Another way to post a video without a YouTube link is to screen record it. If you’d rather not use a third-party website or download a YouTube video, screen recording is a great way to do it.
Using a repost tool
One of the biggest concerns about posting a YouTube video on Instagram is time, and most people are worried about quality. Luckily, using an Instagram repost tool can solve these problems. In order to use an Instagram repost tool, you need to have a creator account and Facebook page linked to Instagram. To get started, follow these simple instructions. After logging in, select the video to repost and click the “Post” button.
First, download the AiSchedul app. It’s available in both the App Store and Google Play stores. It can help you repost videos to multiple social networks at once, so that you don’t have to waste time editing the video. Once you’ve done that, switch back to the Repost app and copy the video link. After that, you’re done!