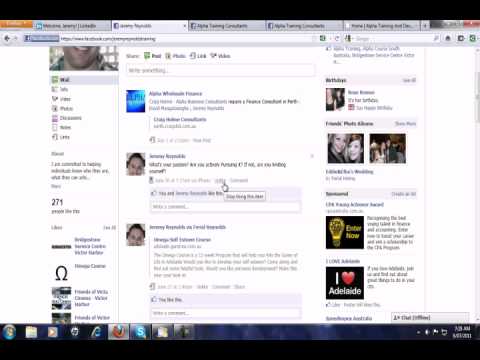Contents
How to Delete a Facebook Pixel From Your Website

In case you have a Facebook Pixel installed on your website, it is important to know how to delete it. Facebook uses the pixel to monitor your fans and track your interactions with them. If you want to delete the pixel, make sure to check the permissions settings of your business account and choose the appropriate option. You will find further details in this article. This article also covers the basics of managing your Facebook pixel within Business Manager.
Installing the Facebook Pixel Helper Chrome extension
It can be tricky to know when you need to delete a Facebook pixel. If you have a website, you can use the Facebook Pixel Helper extension to help you find out which Pixels are currently installed. This may interest you : How to Delete Facebook Account on App. You can also see the number of warnings or errors that you have encountered during the installation process. This extension will also let you see how many times you have been redirected to the Facebook website after installing a Facebook pixel.
To make sure that your Facebook Pixel Helper extension is working properly, you must first install it on your browser. Once installed, it should automatically detect when a pixel is linked to a product catalog. This extension pairs two events in Facebook’s Business Manager. Make sure that you turn on tracking in the Ads Preferences section to ensure that you are receiving the right information.
Creating a new Facebook pixel
In order to remove a Facebook pixel from your website, you first have to understand how they work. This article will teach you how to delete your pixel without modifying your website. Facebook also has a helper available that will help you remove the pixel. This may interest you : How to Make Facebook Posts More Shareable. You can use this tool to find the base code and URL of your pixel and delete it. However, you should make sure that you always follow the best naming conventions when removing the Facebook pixel.
After you’ve deleted the old Facebook pixel, you can create a new one. To do this, log in to your Facebook account and go to the Events Manager. From here, click Add New Data Source. If your pixel already exists, go to PixelYourSite Pro and click the “Add Extra Facebook Pixel ID” button on the dashboard. Once you’ve entered the pixel ID, click “Save New Settings.” Your new settings will be saved.
Managing a Facebook pixel
The first thing you must do is to get a Facebook pixel for your website. This tiny bit of code is used to monitor user behavior. Managing a Facebook pixel is a great way to track how many people visit your website and how effective your advertising is. This may interest you : How to Hide Your Online Status on Facebook. You can create as many pixels as you want for each ad account. Managing a Facebook pixel can be a breeze if you follow these simple steps.
Managing a Facebook pixel requires some basic knowledge of how the pixel works. First, you have to know which ad accounts your pixel will be placed on. You can find out which pixel you need by using the Events Manager tool. In the Event Manager, you can also choose which data sources you want to use. Once you have a data source, you need to name your pixel. Make sure you give it a name that describes your business.
Managing a Facebook pixel in Business Manager
You can set up a Facebook pixel to track key conversions on your website. You must make sure your website is compatible with the Facebook pixel in order to install it on your site. This process can be done in Business Manager. The Facebook pixel can be installed on the homepage of your site or any other page. You can choose how much data you want to share with Facebook. Managing a Facebook pixel can be complicated, but there are a few steps you can take to make the process easier.
The first step in setting up a Facebook pixel is to create a Business Manager account. You should have administrative rights for your account. Log into your business account and then click on the “Data Sources” tab. Click on “Pixels.” You can enter the website URL to install the pixel. In the Business Manager interface, you can track events, separate asset groups, target specific regions, and more.
Managing a Facebook pixel in Shopify
If you want to integrate Facebook into your store, you’ll need to know how to manage a Facebook pixel in Shopify. First, you need to create your Facebook Pixel. Then, go into your Shopify settings to find it. Once installed, you’ll need to set the maximum data sharing level. After creating a Facebook Pixel, you can manage it in Shopify through Google Tag Manager.
A Facebook pixel works by recording your site visitors’ activities on your site. Once connected, you can use the data to target your ads. You can also build lookalike audiences with the data collected through Facebook ads. You can also track and analyze your ads using Facebook Pixel. You can also find out how to manage a Facebook pixel from Shopify using Facebook Business Manager. The Facebook pixel has a major impact on audience development, measurement, and optimization.