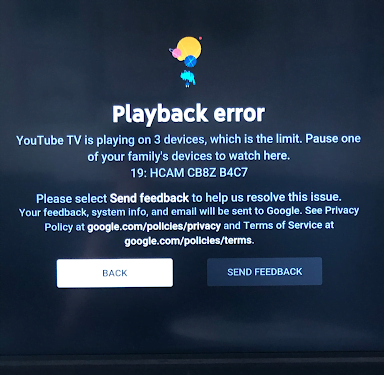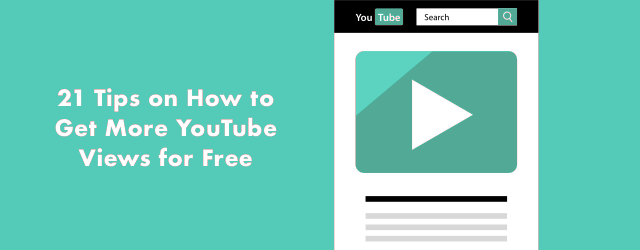Contents
Why is My YouTube TV Not Working?

Your YouTube TV may not be working properly because of an error state. If your device is experiencing a problem, try to clear the cache, restart it, and check your DNS servers. If all of these steps fail, the issue is likely caused by a slow Internet connection. If you’re experiencing issues while using YouTube, read this article for more troubleshooting tips. If you’ve tried all of these things and still not had success, you may want to consider a new device.
Restarting YouTube TV
The application may have crashed or is in an error state, so you may need to restart the device. This is normal for any YouTube application, and sometimes the application’s data is corrupt or user configuration is bad. You can try signing out of the application and trying again. See the article : How to Delete the YouTube App From Your Phone. This should fix the problem. However, if you are unable to sign out of the application, follow the steps below. Follow these steps to restart your device.
First, try to shut down your computer. If the problem persists, you may need to perform a complete shutdown. Secondly, check your internet connection to make sure it’s working properly. In rare cases, your device’s software may be corrupted and cause it to fail to run YouTube programs. To solve this issue, try to unplug your device for at least two minutes and restart it. If that still doesn’t solve the issue, try the next step.
Clearing cache
If you’re having trouble viewing videos on YouTube TV, clearing the cache on your device might be the best solution. Clearing cache and data from your device will remove any previous video data, including ads. Clearing data also resets the browser and Chrome. These steps may not work for all users. To see also : How to Download Videos on YouTube. Check with your manufacturer for specific instructions. Clearing cache and data can help fix various problems with the YouTube app. Follow these instructions to fix problems with the YouTube app on your Android device.
Resetting the device will also clear the cache files on your Smart TV. First, make sure to turn off your TV by unplugging it from the power socket. This will reset the system memory and clear recent applications and sessions. You can also go to the Settings menu on your TV and click on “Clear Cache Data.”
DNS servers
The DNS servers that YouTube TV uses to get connected to the internet may be the problem. If the problem continues despite changing the DNS servers, the problem could be with your Internet Service Provider. Try connecting to another Wi-Fi network or public hotspot and see if this solves the problem. Read also : How to Turn Off Age Restriction on YouTube. If these steps do not resolve the problem, contact your Internet Service Provider and ask them to help. If you continue to encounter this problem, follow these tips to troubleshoot the issue.
If your Internet provider assigns a DNS server, you can change it to another one for free. Public DNS servers are listed on specific lists. Google’s public DNS server is an excellent choice for this purpose. These servers are free to use and very fast. After switching to a different DNS server, make sure you reinstall your software and the YouTube TV app. If the problem persists, try to report it on Google’s help forum.
Slow internet connection
When YouTube TV is not working properly, it may be because of a slow internet connection. If this is the case, the first thing you should do is check the speed of your internet connection. You can do this by running an internet speed test, which will tell you the download and upload speeds of your connection. The most important number is the download speed, which should match your actual usage of YouTube TV. If this still does not fix the problem, try connecting to the internet via cellular data, 3G, or 4G. If that doesn’t fix the problem, contact your ISP and see if they can assist you in identifying the problem.
You may also need to check the status of your device. Sometimes the application gets stuck on an error state or is just stuck with a bug. If you’re experiencing this, you may need to turn off your device and wait a few minutes before plugging it back in. If your device is running on the same OS as YouTube TV, it may be because your OS is in an error state. To resolve this issue, you need to shut down your device and remove all wires and batteries. After the restart, you’ll have to wait for at least two minutes before you can plug the device back in.
Inadequate user settings
Inadequate user settings on YouTube TV can occur for several reasons, including account data corruption and a poor configuration. These issues are common to the normal YouTube application. To fix them, try signing out and signing back in again. If none of these solutions work, try a factory reset. Once you have successfully reset your device, you should be able to use it normally. However, if the issue continues, you may need to contact support via email.
If you are unable to sign in, you’re probably experiencing an issue with your device. YouTube TV’s website states that if the issue persists, restart the device or router. If the problem continues, contact YouTube support. The company’s engineers are investigating the issue. In the meantime, you can continue watching shows on your Roku device. While you wait for a fix, Google is offering free TiVo Stream 4K and a Chromecast with Google TV subscriptions.