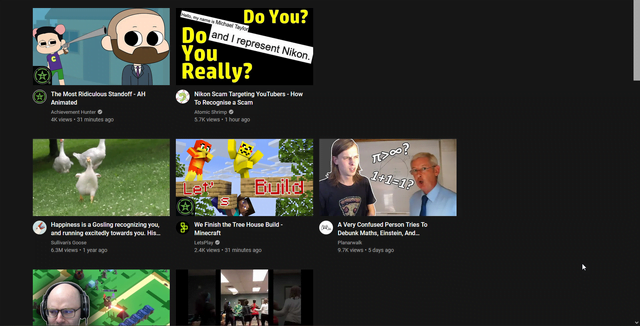Contents
Why is My YouTube Not Installing on My Android Device?
If you’re wondering why YouTube isn’t installing on your device, you’re not alone. If you’ve tried signing in, clearing your cache, restarting your device, and uninstalling Google Play Store updates, you’ve probably come to the same conclusion: your Android device doesn’t support the YouTube app. Here are some solutions to your problem. Let us know what you’ve tried in the comments below.
Signing in to YouTube
If you’re having trouble signing in to YouTube, you may have outdated firmware or a corrupted system cache. Signing in to YouTube may not install properly if your internet connection is unstable or if your bandwidth is too high. You can also try refreshing the web page by pressing the F5 key on your keyboard or tapping the circular arrow next to the address bar. Read also : How to Connect YouTube to Your TV. Try launching the YouTube application again. If that doesn’t fix the problem, you should try resetting your system’s security settings.
If you’re unable to sign in to YouTube after downloading it, the issue may be due to your browser’s date or time settings. If the date and time settings are incorrect, YouTube may have trouble synchronizing with Google’s servers. To fix this, go to Settings > General > About > Time and date and toggle on “Use location to set time zone.” To do this, select “Time and date” in the left-hand column.
Clearing cache
If you’re experiencing trouble streaming YouTube videos, try clearing the cache or cookies. Depending on your browser, you may need to restart your system to clear cache. See the article : How to Create a YouTube Channel. Here are some ways to clear the cache:
If you’re not able to install YouTube on your computer, it’s possible that the software is corrupted or has been restricted. In such a case, clearing the cache or cookies can solve the problem. However, if you can’t find a solution, you can try re-installing the software. After reinstalling the software, YouTube should now install properly. However, if the problem persists, you may have to restart your computer.
Another way to fix YouTube not installing on your phone is to update your Android version. Make sure to use a compatible version. If the application still won’t install, try removing your SD card or changing your default storage option. Lastly, you can try clearing the cache to fix problems with the Google Play Store and Google Play Services. This will also fix YouTube not installing on your phone issue. You can check the minimum system requirements for your device and download the most recent version of the YouTube app from Google Play Store.
Restarting your device
If you’re having trouble installing YouTube on your Android phone or tablet, try rebooting your device. You’ll likely find that restarting your device also fixes any other minor problems. Restarting your device will also force Google’s servers to synchronize with your device. This may interest you : How to Download YouTube Videos in Gallery. If you’re experiencing a loading sign, this issue can be the result of an incorrect time zone, date, or region. Restarting your device will correct this problem and allow you to use YouTube again.
You can restart your device by long pressing the power button and holding it for about 10 seconds. If this doesn’t solve the problem, try clearing the cache and data on your device. This will allow YouTube to install properly on your device. Another way to fix the YouTube app not updating is to change your default storage. Go to Settings and find “Apps & Notifications.”
Uninstalling Google Play Store updates
There are several solutions to the problem of YouTube not downloading or installing on your Android device. First, you can try to uninstall the YouTube application by going to Settings>Apps>Google Play Store. From here, you can tap the three-dot icon and select Uninstall updates. Note that this method will return your Play Store app to its factory settings and will not remove any apps, personal data, or settings customizations.
Another solution is to uninstall the Google Play Store. There are four ways to do this. If you can’t find the Google Play Store icon on your home screen or app drawer, you can also try the uninstalling option. Once uninstalled, your Google Play Store application will no longer be able to install or update apps. You’ll be able to download and install apps once again by connecting to the Internet.