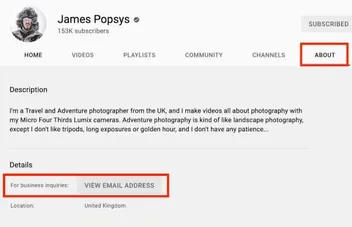Contents
Why Can’t I Get YouTube to Update?

If your device can’t download the latest version of YouTube, it’s possible that your phone is outdated. Check if your device is up to date by reinstalling it. You can also clear your cache or uninstall and reinstall it. Clearing your cache or data may solve your problem. Clearing data may also fix the YouTube app and the Google Play Store. Here are some steps to follow.
Clearing cache
Trying to clear cache doesn’t help YouTube update? This issue can be caused by a number of reasons. The easiest method is to restart your browser and router. If clearing the cache doesn’t help, check your settings and try again. If you still can’t get YouTube to update, it may be caused by an evil extension. If you’re having trouble getting YouTube to update, read on to find out why.
If you’ve tried clearing your cache and cookies, but still don’t see any results, try clearing data on the Google Play Store and YouTube. While clearing data on Google Play Services and the Google Play Store will not remove any data, it will delete the videos that you’ve downloaded to your phone. Clearing the cache on YouTube will also reset your phone’s settings to their default values. To do this, go to Settings > General. Then select System. This option will show the Apps menu. Once you’re there, tap on Storage.
Uninstalling
There are some reasons why you should uninstall the YouTube app for your Android device. For example, if the app doesn’t update properly, it’s likely due to an incompatible operating system. To get around this problem, you can manually install the latest YouTube app from a third-party site. When installing it, make sure to choose an app based on the Android version. Also, make sure to select a universal app that doesn’t have high-dpi resolution. And remember to enable Unknown Sources to allow the replacement of the current app version.
Another reason to uninstall YouTube for updates is due to a lack of support for older versions of Android. While Android users should generally keep their devices up to date, users of Android 4.0 Ice Cream Sandwich might experience problems in updating the app. To check if your phone is compatible with the new version, go to Settings > System > Software update. Once you’ve found this option, you can uninstall YouTube for updates. The update process may take a while, so it’s best to start by reinstalling your app and then installing the latest version.
Reinstalling
If you’re having trouble getting YouTube to update on your Android device, there are a few possible solutions. First, make sure that your Android version meets the minimum requirement. If it isn’t, try rebooting your phone or router. Also, make sure that you have downloaded the latest security patch to your phone. Check settings > About phone and check for updates. If none of these methods work, try clearing your cache or data.
If this doesn’t work, you can uninstall YouTube by opening the Settings app and tapping on the three-dot icon. Next, tap on Uninstall updates. Then, install it again from the Play Store. It may take a few minutes, so be patient. This will restore the Play Store to its factory state. Be aware, though, that this will delete all your personal data and settings. If you’re still having trouble, you can also try uninstalling updates from the Play Store.
Clearing data
You’ve probably been wondering whether you should clear data or cache to get YouTube to update again. By clearing your cache, you’ll remove any downloaded videos and reset the settings within the app to their original values. While this may not be the best solution for every user, it’s one of the quickest ways to fix your app. If you’re using an Android phone, open the Settings menu and tap on Apps. Next, tap on YouTube under the All apps and Storage section and click on Clear cache. After the cache has been cleared, restart the device to see if the update is working.
If the problem continues, you may need to clear your cookies or cache again. If this still doesn’t work, you may need to reinstall your software. If your video still isn’t loading, try clearing your cache and cookies. You may also want to try deleting any files that are stored temporarily on your computer. Clearing your cookies and cache will help speed up your YouTube experience. However, you should be aware that clearing your data might void your device’s warranty and may result in further charges.
Resetting app preferences
If you’ve ever experienced a bug where YouTube won’t play a video, you might want to try resetting your app’s preferences. It won’t delete your personal data, but it will reset the restrictions and permissions of the app. To get updates, you should first sign in to the Google Play Store and tap the Settings option. In the “System Updates” section, look for the latest Android version. If you don’t see it, click it to get to the latest version.
If this doesn’t work, try reinstalling the YouTube app. It’s important to note that YouTube app updates frequently. Updates include new features and fix software bugs. You can check for an update in the App Store by tapping the icon next to the YouTube app. Alternatively, open the App Switcher. Then tap the “Updates” tab, then “Reset” to see the latest updates.