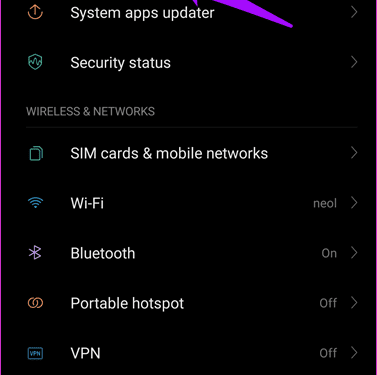Contents
Why is My Instagram Not Working?

If you are using an iOS device, chances are you’re wondering: Why is my Instagram not working? You may have installed the latest version, but the problem may still persist. Try reinstalling the app or checking your permissions. You may also want to unfollow all of your accounts and follow new ones first. Then, re-install Instagram. Hopefully, this will fix your problem. If not, read on to learn more about how to fix your Instagram problems.
Restarting your device fixes the problem
Occasionally, a simple restart can fix the problem. Try holding the power button while restarting your device. If that does not work, you may need to upgrade your device to a newer version of Android or a newer browser. This may interest you : How Do You Unmute Someone on Instagram?. If none of these options work, try restarting your device. Restarting your device will automatically restart the Instagram app and should fix the issue. Restarting your device will also allow you to save any work that you’ve performed.
Another possible solution to this problem is to uninstall the app. This can solve a variety of problems, including Instagram not working properly. You can restart your device to clear any internal memory or software glitches. Try Instagram again, and see if it works. If not, try restarting your device. Alternatively, you can open the Instagram app in a web browser. However, this method will not fix the issue completely.
Reinstalling Instagram fixes the problem
Reinstalling Instagram will often solve the problem of the application stopping on your Android device. The application will stop on your Android device due to various factors, including the app’s bugs, poor network connection, or server issues. Read also : How Do You Post on Instagram?. It may also be a result of the app’s cache. If you can’t figure out why the app isn’t working on your Android device, try restarting your device, clearing the app’s cache, and waiting a few hours.
If reinstalling does not fix the problem, you can try the latest update. If the previous update did not fix the problem, try turning on the Automatic date and time option in your device’s settings. Also, try relaunching the app. Reinstalling Instagram does not affect your data. To install the latest version, go to the Google Play Store on your Android device and search for Instagram. It should appear in the installed tab.
Checking for permissions fixes the problem
If you have the same problem as described above, check the permissions of your app on your device. Instagram may be blocking the camera or asking for permission to access hardware components. If the app is preventing you from uploading photos, you need to grant permission to Instagram so that it can access these hardware components. See the article : How Do You Get 1K Followers on Instagram in 5 Minutes?. Usually, apps ask for permission to access hardware components when they are opened. If you’ve checked the permissions of your app, but still find that it isn’t working, it’s possible that you’ve disabled or denied this permission.
You may have missed a permission to use Later. You must have an admin account for the Facebook page connected to the app. If you don’t have this access, Instagram will refuse to use it. You can check the permissions of your app by following these instructions. If the problem persists, you can try installing a different application. If none of these solutions work, try changing the permissions on your device.
Unfollowing accounts before following new ones fixes the problem
If you’ve been seeing this message when trying to follow new accounts on Twitter, then you’re probably experiencing a cache problem. To fix this, unfollow the account you’re trying to follow and re-follow it. However, if you’re already following hundreds of accounts, you may want to wait until Twitter fixes the problem. That way, you won’t be spamming your followers.