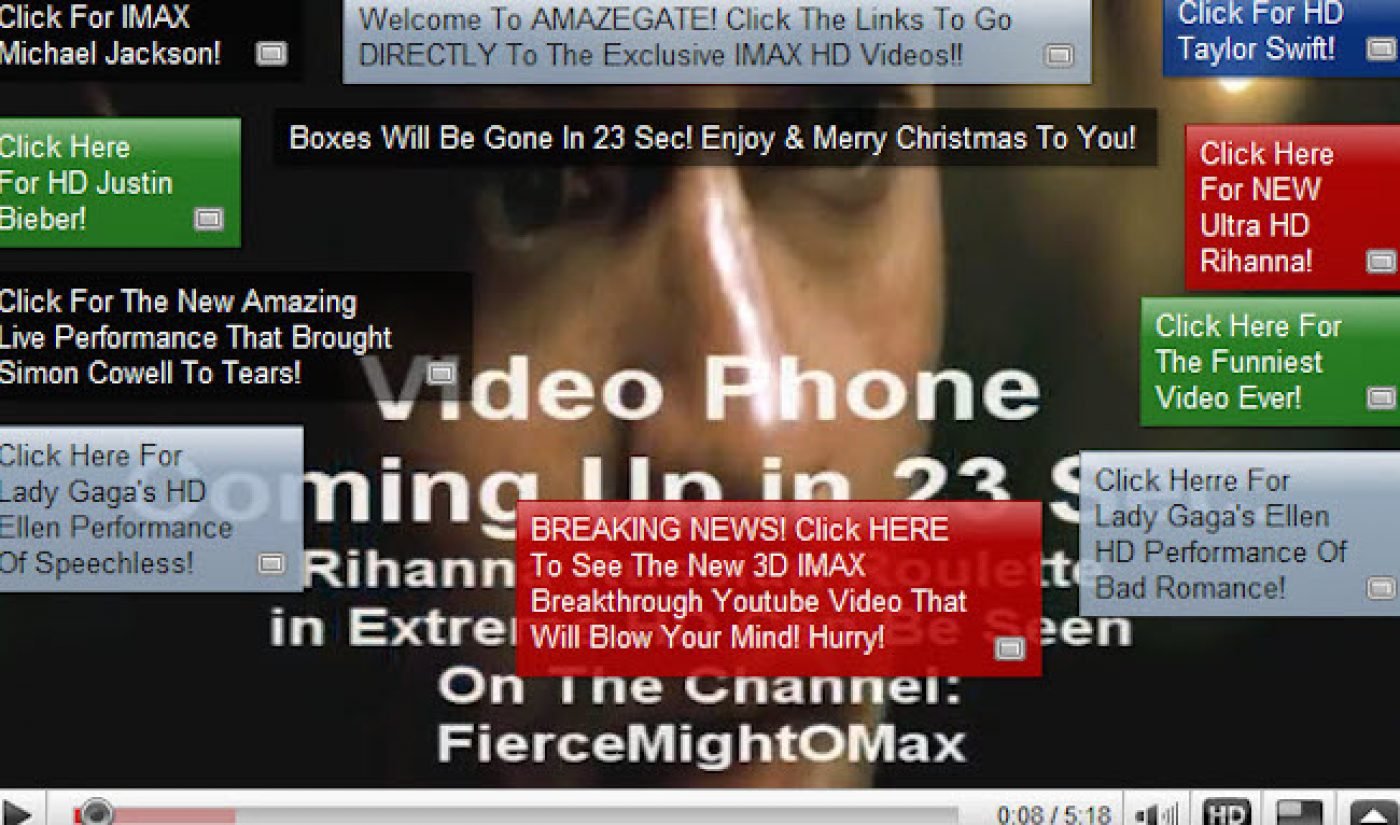Contents
Why is Autoplay Not Working on YouTube?
If you’ve noticed that the YouTube autoplay feature is not working on your browser, it may be due to your browsing history. Clearing browsing history can fix this issue. Try clearing all your cookies, caches, and browsing history. You may also want to disable any browser extensions that might be preventing video playback. You can turn off these extensions to get YouTube to autoplay videos. If the autoplay feature still doesn’t work on your browser, follow these steps to fix the problem.
Problems with YouTube autoplay
If you have a problem with YouTube autoplay, you can usually fix it by clearing your browser’s cache. This will remove all of the cached data on your device and will also resolve the issue on other browsers. To clear your cache, visit the settings tab of your browser and click the “Clear browsing data. See the article : How Much Can You Make From YouTube?.” You can also turn off any browser extensions that control video playback. Then, simply restart your browser.
Another cause of YouTube autoplay not working is a corrupted cache. Your cached data might be corrupted or you might have a newer, more modern browser. This could cause your YouTube playlist to loop over again. This problem can affect any operating system or web browser and is not specific to YouTube. Even TV apps can be affected by this problem. To solve YouTube autoplay, try these steps:
If you have trouble with YouTube autoplay, you may be missing the settings that enable autoplay. If you’ve enabled autoplay on your browser, you should click the “Autoplay” switch on the video page. The button will turn blue if autoplay is enabled. Otherwise, it’ll be grey. To enable autoplay, click the toggle switch to turn it blue and tick the box. If this still doesn’t fix the problem, try disabling DRM in your browser.
Fixes for YouTube autoplay error
If you’re experiencing this error, there are a few different ways to fix it. Firstly, you can check whether your browser or YouTube mobile app is up to date. If it is, update it. If not, reinstall it and try again. Read also : How to Find Unlisted YouTube Videos. Many times, this will solve the problem. If none of the above methods work, the next step is to contact your internet service provider and request a replacement.
If the YouTube autoplay problem still persists, try clearing your cache. If you’re running a Chrome browser, you can simply click on “Clear Cache” to remove all the previous videos from your computer. Alternatively, you can use “Clear browsing data” to delete the whole cache for the website. However, you may experience problems with this method if you’re running a different version of Windows.
You can also try disabling your ad blocker. Certain ad blocker plugins interfere with the autoplay feature in YouTube. You can temporarily disable this plugin or whitelist it in order to continue using the autoplay feature. If none of these methods work, try a different browser. This will allow YouTube to autoplay your videos again. If all else fails, try clearing your cookies. If this doesn’t work, you may have a virus or malware on your computer.
Fixes for YouTube autoplay problem
Despite the fact that YouTube can be a bit addictive, it is also a wonderful resource that can be used to grow positively. The Autoplay feature is particularly helpful for music videos, as it prompts you with similar content videos when you watch the video. YouTube autoplay is an issue that affects all operating systems and mobile devices, including Windows 10. To see also : Best Apps to Download Free Music From YouTube. Here are some fixes for this problem. Follow these steps to fix the YouTube autoplay problem.
First, you may want to try clearing the cache. If the autoplay problem still persists, try clearing your cache. Clearing the cache can fix the problem for various browsers. On YouTube, the profile icon is located in the top right corner. Click the Update button next to YouTube. After the update, the autoplay feature should be working properly. You may also want to clear the cache of your browser in order to fix YouTube autoplay issues.
Another possible cause for YouTube autoplay problems is a recent browser update. If the problem persists, you may want to use an alternate browser. The YouTube app has a setting for enabling silent playback for broadcasts. You can enable this setting in Settings > General. If this does not work, try downgrading to an older version. You can also try reinstalling the YouTube app. This may fix the problem.