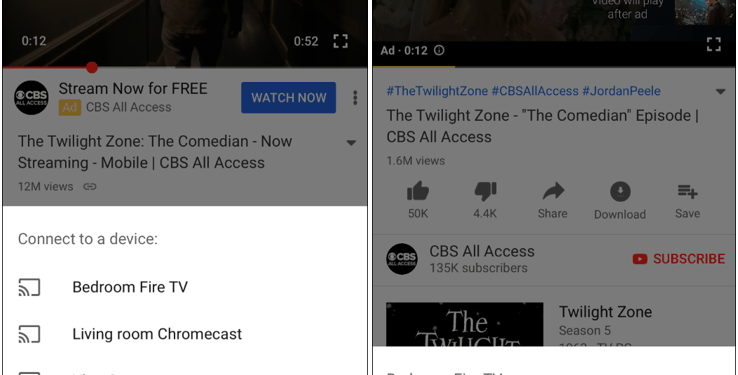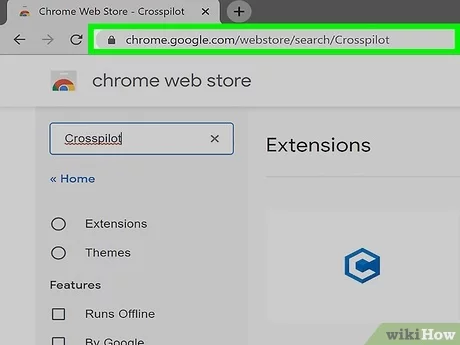Contents
Why Can’t I Cast YouTube to My TV?

You may be wondering how to connect your Chromecast or AirPlay device to your television for YouTube casting. The easiest way to do this is to restart both devices. Once they’ve been restarted, you’ll be able to successfully cast YouTube. But, if this doesn’t work, you may need to install a third-party casting application to cast YouTube to your TV. Regardless, it is worth trying.
Chromecast
Adding YouTube to Chromecast is an easy way to enjoy the content on your Google TV. You can stream content in 4K HDR, enjoy personal recommendations, and even watch content in up to four times the resolution of your smartphone. No more hopping from one app to another. All you have to do is download the YouTube app to your Chromecast. This method is also compatible with most other popular streaming services. Here are some of the best features of this application.
First, connect your smartphone to Wi-Fi. Next, download the YouTube app from the Apple App Store or Android Play Store. Once you have installed the app, connect the Chromecast to the same Wi-Fi network as the smartphone. On the Chromecast, click on the Settings icon on the top-right corner of the screen. Once inside, click the three horizontal dots in the top-right corner to open more settings. You can now choose the language and quality of the video.
AirPlay
If you own an iPhone, you can connect your device to your TV using the AirPlay app. However, if you use an iPad or Mac, screen mirroring apps are an easy and cheap alternative. AirBeamTV is a free app that allows you to mirror your iPad, iPhone or Mac screen to your TV. The app is available online and takes only a few steps to connect your device to your TV.
The most obvious reason why this is an issue is due to the distance between the devices. For AirPlay to work, the devices must be within a reasonable distance. If they are in separate rooms, the signal may not reach the other device. To fix this issue, you can move closer to your device and select the full screen icon. If the issue still persists, try to restart your TV.
Chrome browser
If you’re having trouble casting YouTube to your TV using the Chrome browser, the problem could be caused by one of several reasons. The first possibility is that you don’t have a compatible device. If this is the case, try updating Chrome to the latest version, rebooting your computer, and disabling any Chrome extensions you’ve installed. Alternatively, try uninstalling any extensions you’ve installed on your computer and restarting.
Another possible cause of this problem could be a bug or a feature being removed from Chrome. While Chrome does support the ability to cast a video to a television, it only sends the window that’s open in your browser. This means that YouTube videos may not have subtitles. Similarly, Chrome’s control panel used to allow you to switch between Casting tabs and regular tabs, but this feature has since been removed. Alternatively, you could disable the upcoming ui features in the Chrome browser.
Wi-Fi router
If you’ve ever tried casting YouTube to your TV, you’ve probably experienced some problems along the way. For one thing, the Chromecast app requires a strong internet connection of at least 3Mbps. You should also make sure your TV and smartphone are connected to the same WiFi network in order to cast videos. In the unlikely event that your phone or tablet can’t connect to the TV, you can try restarting them and relaunching them.
The problem could also be due to your TV or phone being connected to a different Wi-Fi network than your phone. For example, your phone could be connected to a 4G network, but your TV might be on a 5G network. In either case, your device may be trying to connect to the same network as your phone, and the two devices may not be compatible. If you’re experiencing this problem, check your settings on the device itself.
Missing cast button
If you’ve been using YouTube on your smartphone but aren’t seeing a cast icon when you try to connect your device to your TV, it could be because your devices are connected to different networks. The best way to fix this is to switch to a WiFi network for your computer, and then check if the casting icon is still present. If it is, you may need to update your apps or your operating system.
The Chromecast feature is the easiest way to connect to a TV, and it’s built into most new devices. Just download Google Home and install it from the Apple App Store, then launch the app on your phone. You can also install YouTube on an iPhone or Android device. Make sure you have the most recent version of YouTube on your phone, as it’s necessary to update both devices to get the latest feature.