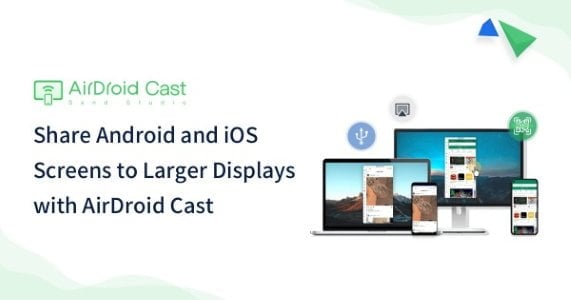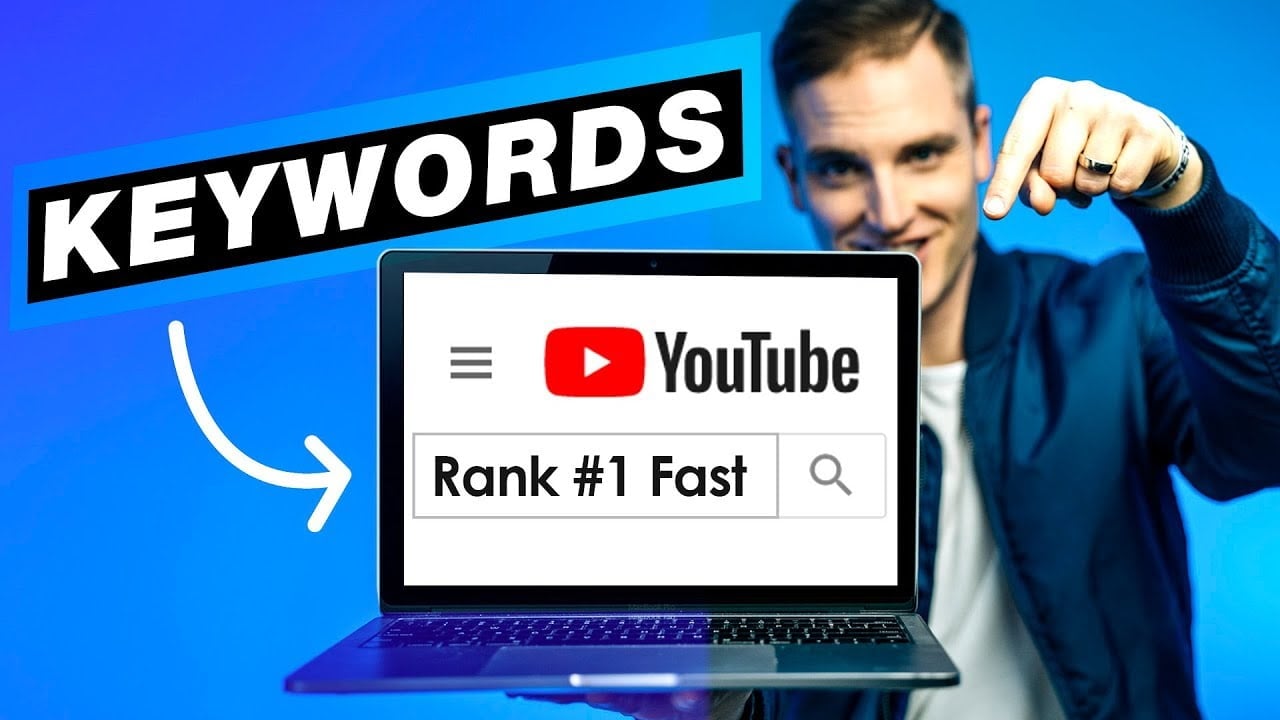Contents
How to Cast YouTube to TV – 3 Easy Steps

If you’re wondering how to cast YouTube to TV, you can follow these three easy steps. Firstly, open the YouTube app on your smartphone. Look for the cast icon. It is a rectangle with three curved lines on it, which is very similar to the Google Chromecast icon. Secondly, open your browser and click the AirPlay icon (a rectangle with an upward-pointing triangle inside). If you’re using a Mac, you can hover your mouse cursor over the video you want to cast.
Get Your Phone app
You can now use your Android smartphone and a Windows PC to cast YouTube videos to your TV. You can also use all your Android apps from your phone. Casting your YouTube videos to your TV is now simple and can help you watch your favorite YouTube videos on a bigger screen. Read also : How to Delete the YouTube App From Your Phone. Here are some tips on using the YouTube app for TV casting. Just follow these steps and you’ll be on your way to watching your favorite YouTube videos on your TV!
Before you use the Get Your Phone app to cast YouTube to your television, make sure your device is connected to your TV. Once the app is connected, launch it and select the screencasting option from the top right-hand corner of your screen. After that, follow the on-screen instructions to cast the video to your TV. This way, you won’t need to worry about losing your connection and getting a signal.
Google Chrome
The first step in using Chromecast is to launch the web browser. Once in full screen mode, use Alt+Tab to change tasks. Chromecast will stream the full screen content in the background. See the article : What is the Best YouTube Tag Generator?. Once you’re done, go back to your desktop and open the Chrome browser. You’ll see the YouTube interface on your television. If you want to switch back to your original web browser, click the Cast icon.
To cast YouTube to TV, go to the Chrome browser and click on the “Cast” option from the three-dot menu. Alternatively, you can also select “Cast to TV”. To cast a video, make sure that you’re connected to the same Wi-Fi network as your streaming device. You can also select the option to “cast” certain files to your Chromecast.
Edge
There are a few different ways to cast media from the Internet to your TV, and Edge is one of them. First, you need to open a website that supports casting. To do this, click the ellipsis icon on the top right corner of the browser window. Next, click “cast media to device.” This will search for any devices that support casting. After you have done this, you can start streaming videos from YouTube, pictures from Facebook, music from Pandora, and many other places. Please note that you cannot use Edge to cast media from protected media, such as iTunes.
Another way to enable the feature is to open the Registry Editor. The Registry Editor stores information in keys called “keys.” To change the settings for Edge, you need to open the registry editor. On the same subject : How to Delete YouTube Videos. If the registry editor is not open, click the “New” button and type “regedit.” After you have located the right place, click “Edge” and “Chromecast.”
Amazon Fire TV
To cast YouTube to Amazon Fire TV from an Android device, you can follow a few steps. First, open your mobile device’s settings menu. Select Display & Audio. A gear icon marks this location. Press the Home button to access shortcuts. Choose Mirroring. Once in mirroring mode, follow the onscreen directions for your Android device. Press and hold the Home button for 3 seconds to complete the process.
Open the YouTube app on your mobile device. Fire TV will launch Firefox or Chrome, and you can then choose the YouTube option to cast videos to the Fire TV. The YouTube video will start playing on the Fire TV. Alternatively, you can return to the original website and continue watching. But make sure to use the browser that is compatible with Amazon Fire TV. It is recommended to use Chrome or Firefox, because Silk will break the scrolling function.
Chromecast
The first time you’re wondering how to cast YouTube to TV, the answer is simple. It’s built right into the YouTube app on your Android device. In fact, the app includes a dedicated voice command UI and remote, making it even easier to use. Chromecast requires no additional setup. Simply click on the cast icon when you’re watching a video, and your TV should appear moments later. You can also try out an alternative to Chromecast called ApowerMirror, which is compatible with iOS devices and Android.
To watch YouTube on your TV, simply pick up your Chromecast device and open the YouTube app. Click on the Cast button in the top right corner. A menu will appear, and you can navigate through the different options. Alternatively, you can use your TV’s remote to control your YouTube experience. You’ll also find that some physical TV remotes are compatible with Chromecast, too. The new Chromecast app was released in July, and while it’s not available for all users yet, it offers a smoother lean-back browsing experience.