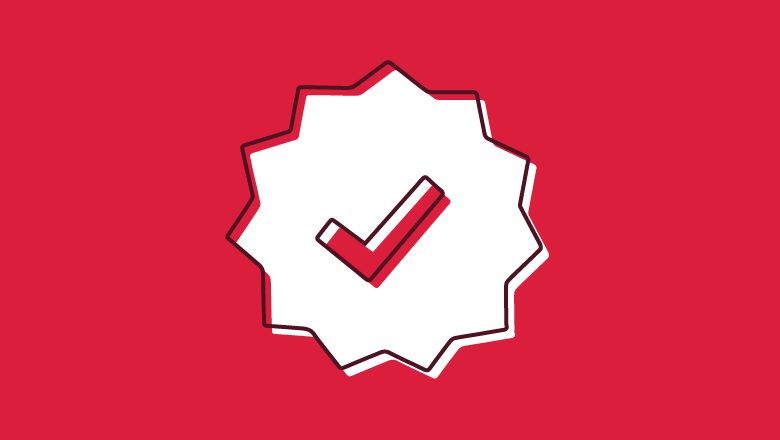Contents
How to Reply to an Instagram Message

So you’ve received an Instagram message and are wondering how to reply. First, you can simply press reply, or you can also use Instagram’s Automated Responses feature. When you click reply, the platform will automatically send a message to your recipient. This is great for those of us who are too busy to reply to each DM individually. But if you’re one of those people who prefer to reply to individual messages, here are a few tips and tricks to get you started.
Automated Responses feature on Instagram
The Automated Responses feature on Instagram is a great way to engage with followers and gather information. Currently, the Instagram auto reply feature provides the same canned response to every follower. However, 80% of customers are likely to purchase a product or service after experiencing a personalized experience. See the article : How to Add Song in Instagram Story. To ensure that your followers are receiving the most relevant responses, consider using Instagram automation. Automated responses on Instagram can be customized with a keyword trigger to pick up content from DMs. You can even use a custom flow to send out relevant automated responses.
Automated responses on Instagram are a fantastic way to interact with customers and potential customers. They are also a great way to streamline conversations between you and your audience. With automated messages, you can reply to a message in just a few seconds and convey a genuine interest in what they are saying. Instagram is now considered an important sales channel for brands, and using the Automated Responses feature on Instagram will help your business grow!
You can edit your FAQ at any time. It will appear when someone messages your account on Instagram Direct. To edit your FAQ, head over to the Settings tab. Click on the Messenger icon on the top right of your screen. Tap the Automated Responses toggle. Then, tap the Add Question button. A form will appear, where you can enter the question and optional automated response. You can add as many questions as you want.
Using Creator Studio to reply to DMs
Using Creator Studio to reply to Instagram messages can help you save time, which is very important in the promotion of your business on the social network. The program also has advanced settings such as Comments, Branded Content, Accessibility, and more. You can manage your account with the program and manage your business with ease. To see also : How to Download Instagram Pictures For Desktop. In addition, you can easily control the number of comments your posts receive. Additionally, you can also use the program to tag business partners. You can also write Alt text for your posts – you can either automatically create it or manually type it in.
Before starting the process, you should sign in to your Facebook account and Instagram account. If you have not yet done so, you will be prompted to choose between Facebook and Instagram. Click “Yes” if you want to use the tool, and select the option to connect the two accounts. You can also select the option to repost a post to Facebook from the app. Once you have done this, you can reply to a message from Facebook and share it with your followers.
You can also attach notes, activities, and labels to a message using the Creator Studio. In this way, you can create your own personalized replies for your followers and make their experience on Instagram more pleasant. By using Creator Studio, you can also manage Facebook Pages and Instagram accounts in one convenient place. And the best part is, it’s free! You’ll also have access to all your analytics, and it’s easy to check how your posts are doing.
Using Instagram to reply to individual messages
If you’ve been having trouble replying to specific messages on Instagram, you don’t have to worry. There are several different methods you can use. One of them is to open manyChat, which is a free application that has a user-friendly dashboard for a live chat. See the article : How to Add Post to Instagram Story. By using this app, you can easily reply to individual messages and organize conversation threads. Using Instagram to reply to individual messages is similar to replying to group messages, but you’ll be able to quote specific messages.
The first step is to open the app and find the message you wish to reply to. Then, swipe right on the message and tap the reply icon. Alternatively, you can also press the message and then type your response and hit the send button. You can also do this on the desktop web version of Instagram. To reply to individual messages, you must first open the app’s Messenger feature, then click on the three-dot menu icon.
Once you’ve located a message you want to reply to, simply hover over it, click the “Reply” button and enter the message. When you send your reply, the original message will be attached to the new one. You can also restrict access to your other accounts through your Instagram settings. You can even limit the number of accounts you allow to reply to. Then, when you’re finished, hit the “Reply” button again to reply to specific messages.