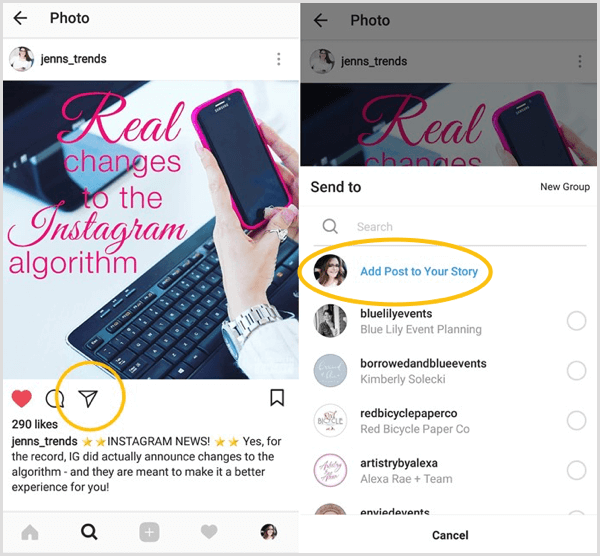Contents
How to Post on Instagram Desktop

There are many ways to post photos on Instagram. Some of the more popular methods include using a third-party tool for scheduling, using an emulator on your PC, and even turning off commenting on your photos. This article will show you how to use these methods for your own Instagram account. If you’re wondering how to post on Instagram desktop, read on to learn how to get started. You can even start modifying your photos before posting them!
Emulating Android on your computer
The first step to posting on Instagram on your PC is to install an Android emulator on your PC. An Android emulator, such as BlueStacks, will allow you to use your PC’s operating system to access apps for Android phones like Instagram. This may interest you : How to Get Real Followers on Instagram. Once you have the emulator installed, you can begin posting photos and videos just as you would on your phone. You will also need a Google account to sign in to the emulator.
To install an emulator on your PC, go to Google Play or iTunes and download the MEmu Player. The MEmu Player is the most basic Android emulator available. Once you’ve installed it, you can run Instagram within the emulator. It works just like it does on a mobile device, which means that the experience of posting on Instagram will be the same as if you were using the app on your phone.
Using a third-party tool to schedule posts
If you’re in the process of creating a social media strategy, scheduling Instagram posts from your desktop can be a lifesaver. Not only will you save time, but you can also stay on top of your content. Read also : How to Post a Link on Instagram. You can preview and edit your content before publishing it, and it will be easier to track engagement. Some tools even send you reminders to post your content, so that you can stay on top of your content.
Some tools will allow you to schedule posts for any number of social profiles. Others allow you to set specific times for posting. For example, Hootsuite offers a premium plan starting at $29 for one user and includes up to ten social profiles. However, the free plan is limited to 30 scheduled messages. However, scheduling Instagram posts is a time saver, and a third-party app can help you avoid time-consuming tasks, like ensuring your posts go live when you’re sleeping.
Creating captions and hashtags in LR/Instagram
The Lightroom/Instagram plug-in lets you publish multiple photos to multiple accounts, including Instagram. You can add post-processing actions, such as cropping your image square, adding padding, or changing its aspect ratio. On the same subject : How to Do a Giveaway on Instagram. This saves you the hassle of exporting and re-uploading your images, and you can edit your metadata after you publish your photo to Instagram.
After you export your Lightroom photos, you can choose to automatically create captions and hashtags for your Instagram posts. To add a caption to an image, click the “Add a caption” button in the Metadata panel. Select LR/Instagram from the drop-down menu. Type a caption and hashtag in the Caption and #Hashtag fields. The caption will appear in the exported Lightroom photo and can be deleted after you publish the image on Instagram.
Using Dropbox
If you use Dropbox, you’ve probably wondered how to post on Instagram from your desktop. Dropbox is a cloud storage service that makes it easy to share and access photos from any computer, including iPhones and Androids. If you have an account on Dropbox, you can even sync your desktop photos with your mobile device, so they’re always available in your Instagram app. This will free up space on your mobile device and make it easy to upload and share your photos with other users. Using Dropbox is also free, which means that you can share your photos with others for free!
If you don’t have an Android device, you can install the Chrome browser and use the Dropbox app to post to your Instagram account. While the desktop version is buggy, it’s free to download, and it works with Instagram as well. Alternatively, you can install the BlueStacks Android emulator and connect it to your computer using your Google account. This process works a little like a browser hack, but doesn’t support bulk uploads. Another method of sharing Instagram photos and videos from your desktop is by using Tailwind, which is the most popular desktop tool.
Using LatelySocial
If you are looking for a convenient way to post photos to your Instagram account, Using LatelySocial is a great option. After signing up for a free account, you can use the site to schedule posts from your desktop. Signing up for an account is easy – all you have to do is enter your name, email address, password, and time zone. After confirming your information, you’ll be redirected to your Dashboard. Click on Account Manager to add your Instagram account. Type in your username and select a verification code. Once your account has been added, click the Post button on the leftmost bar.
While using the Recentlysocial application is easy, it isn’t without its drawbacks. For one, it doesn’t offer any advanced features, such as turning off comments or limiting the number of posts you can make. However, it is a great option for a beginner or someone who’s just starting out on Instagram. The app has a free version and paid versions. You can find more information about LatelySocial’s pricing here.