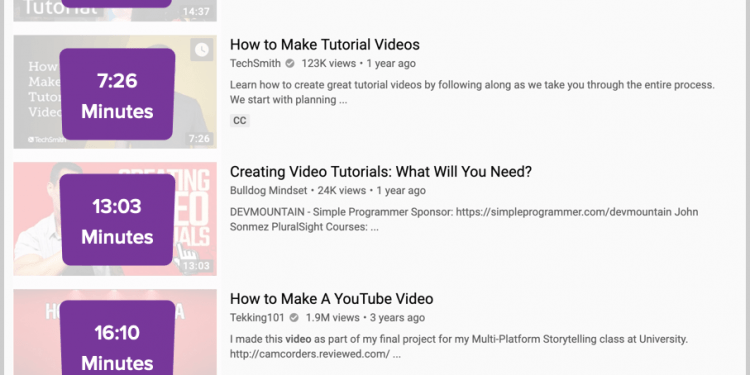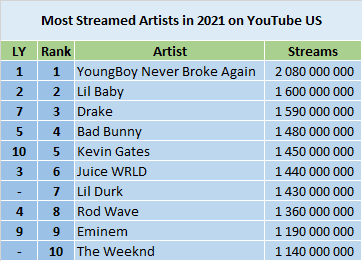Contents
How to Make a Video in YouTube

If you’ve ever wondered how to make a video in YouTube, you’re not alone. It can be a daunting task, but there are a few simple steps you can take to make the entire process easier. These include a clear goal and knowing what you’re trying to convey in the video. Once you’ve made your first video, you can continue to edit and repurpose it for various purposes. Adding text animations, music, and transitions can help you reach your goal of attracting as many viewers as possible.
You can repurpose videos
The key to repurposing your videos is to pick different video snippets for the different platforms. Different social media platforms require different content formats. If you want to repurpose your videos for multiple platforms, transcribed text can be an excellent choice. On the same subject : What Does BHM Stand For?. You can then repurpose them to blog posts or landing pages. By following these steps, you can repurpose your videos to multiple platforms without sacrificing their quality.
Another tip from Amy is to take an evergreen approach. This means removing any time-sensitive content. That way, your videos will maintain their value until they are updated. For example, if you make a video about your new business, you might decide to repurpose it to highlight your new product or service. A video with evergreen content does not need to be updated every week, or even every month.
You can add music
If you want to make your video more dynamic, you can add music to it. YouTube allows you to add music to videos using the built-in video editor. Depending on the program you use, you can add any song you like, or use your own music. To start adding music to your video, follow these steps. See the article : How Are YouTube Views Counted?. After uploading your video, you need to add the music file. Select it from the audio sources available online, or upload it directly from your computer. You can trim or loop the file, and adjust the volume accordingly. If you wish to remove the original video’s sound effect, just tap “Export” at the bottom of the window.
The next step in adding music to your video is to read YouTube’s Copyright & Fair Use Policy. This policy can help you decide whether or not to use a song. However, keep in mind that some songs are not permitted on YouTube, and a disclaimer is included with them. This means that you should make sure to use royalty-free music for your video. By doing this, you will avoid violating the copyrights and terms of service of YouTube.
You can add text animations
There are several ways to add text to your video. You can use a text editor to add your text or choose from over a dozen fonts and styles. You can change the color, font, alignment and weight of the text, and adjust the duration. Read also : How to Change Your Name on YouTube. The video will be ready to view and download within 3 minutes. Then, you can export it to YouTube or publish it on social media.
The text animation maker offers many exciting features that help you create great videos. You can choose from 30 different text animation templates and use varying levels of editing. You can also choose whether to have the text appear in 16:9 or 1:1 aspect ratios. This text animation maker even lets you add music to the background. To create your own text animation, you can use the free Textro app from the Play Store.
You can add transitions
YouTube offers different types of transitions to your videos. A wipe transition is a common choice. This effect adds emphasis to your vlogs or short films. The transition is created by replacing one shot with another. It can be in the form of a left to right movement or an inward and outward movement. You can also choose to add more interesting transition effects by using Canva Pro. Match & Move lets you animate the same elements from two different pages, automatically adding the transition effect between the two.
Although some people fear adding transitions to their videos, you can make them look more professional by including them. A good transition is seamless and gives the video a polished look. You can use different transitions in the same video, but you should keep them consistent. You can use fast cuts for an action movie, while a slow transition for a drama would look awkward. You can also add more transitions to your videos if you want to.
You can add a background
Before you upload your video to YouTube, you should consider a background for it. You can either choose a blank background or add elements to it. If you’re aiming to create a professional-looking video, you can also include elements of your brand’s logo colors. The best way to select the right background is by following a few simple steps. You can also use the built-in features of YouTube to create a background image.
There are a variety of backgrounds available for YouTube. For example, you can get an array of human X-rays that can be displayed prominently in the background of your video. There are more YouTube categories than you can possibly name, so be sure to choose a background that speaks to your niche. Otherwise, you’ll just look like a jerk. However, if you want to make your video look professional, you can use photo editing software to add interesting textures to your video.
You can add a transcript
YouTube offers a feature called “transcript” where you can add a transcript to a video. The transcript appears below the video, synchronized with the audio. It describes the most important takeaways from the video and provides a description of the video. The transcription also automatically adds timecodes to the video. To enable the transcript, you should have access to the video’s creator’s account.
You can also add subtitles to YouTube videos. Type Studio is an online video editor with editing features such as trimming and transcription. The benefit of a transcript is navigation. A transcript provides you with the option to copy specific parts of the transcript, which is useful for videos that are slow to caption. Once you’ve added the subtitles, you can edit the transcript. You can then save and publish the video on YouTube.