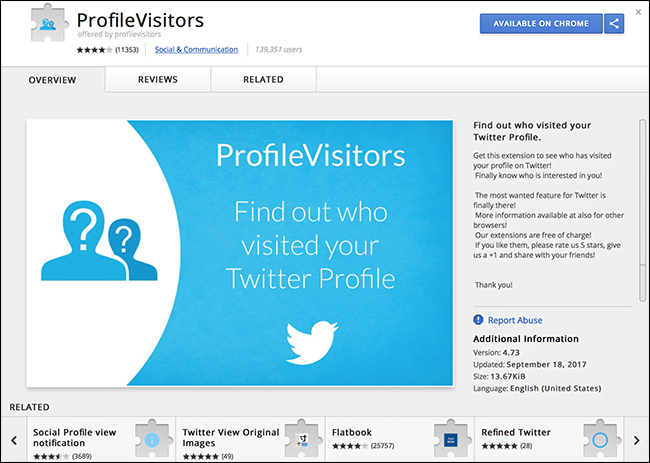Contents
How to Log Out of Twitter and Switch Back to Your Other Account

If you’re stuck in the middle of a Twitter session and aren’t sure how to end it, you can learn how to log out of Twitter and switch back to your other account in this article. You’ll also discover how to clear the data cache on your iPhone or iPad. It may take a couple of tries to get your current session to stop syncing with other accounts. If the problem persists, read on to learn how to end Twitter sessions in your iOS device.
Signing out of Twitter
The process of signing out from the Twitter app is simple. You just need to hit the “Log out” button to end any session. If you are using the Twitter app on a desktop computer, you can do it in two ways: using the web client or by going to the app’s settings page. This may interest you : How to Sign Out of Twitter on Your iPhone, Android, Or PC. To log out from the Twitter app, go to More > Security and account access> Sessions. On the Twitter homepage, you can click on the three dots icon next to your profile photo.
To sign out of the Twitter application, you must first sign in from all your devices. You can either log out from the web app or the Twitter application on all of them. Then, you can log out of all your sessions by changing your password. To confirm the log out, simply click on the “Confirm logout” button. You’ll see a list of devices and apps that you’ve logged into.
Clearing the data cache
You can clear the cache data from your Twitter app from your iOS device to free up a significant amount of space. If you’re experiencing issues, you can clear the cache manually. This may interest you : How to Delete All Tweets in Twitter. To do this, simply open the app’s settings and tap “Privacy”. Select “Media” and then “Web.” Tap “Clear Media Cache” to delete all files related to photos and GIFs.
Now, you’re ready to clear the cache of your Twitter app. To do this, go to your phone’s Settings and tap the “Clear Data Cache”. You can also go to the app’s Settings and tap “Clear Data Cache.” To clear the data cache, tap “Cache Wipe” and then “Clear All Cache and Data Usage.” To confirm this, tap “Clear Now” to finish the process.
The cache of your Twitter app is a valuable resource for your iOS device. By clearing the data cache on your device, Twitter will not use your phone’s storage space. This will free up extra space in your iPhone. You can also clear the data cache in other apps on your iPhone to free up more space. It’s important to note, however, that you should always use Apple-compatible applications.
Switching back to other account
After using Twitter on your mobile device, you should log out of the app. You can do this using the app’s Log out button or by visiting the Twitter website. In either case, you should know where the log out button is. To log out of Twitter, click on the three horizontal dots icon located next to your user name and profile image. On the same subject : What is the Twitter Font on Mac?. A pop-up menu will appear. Select the option to log out, and confirm your choice in the next pop-up window. You can log back in anytime.
If you don’t wish to log out of Twitter after switching to another account, you can deactivate your other account. After logging out of the Twitter app, visit your Twitter homepage and click on the “Deactivate Accounts” button. You should now see a list of all of your Twitter accounts. If you want to switch back to another account, you should log out of the other account.
Clearing the cache
If you are wondering how to clear the cache after logging out of the Twitter app, you’ve come to the right place. There’s a simple trick you can follow to clear the cache of any app on your device. In this guide, you’ll learn how to clear the cache on both Android and iOS devices. Once you’ve completed this process, your app should run faster and free up more space on your phone.
First, you must log out of Twitter and restart your computer. Then, navigate to the search bar in your browser. Once you’ve accessed the search bar, type “clear all” in the search bar. Alternatively, if you’re using the Twitter app for your mobile device, you need to tap on the magnifying glass icon at the bottom of the screen to open the search bar.