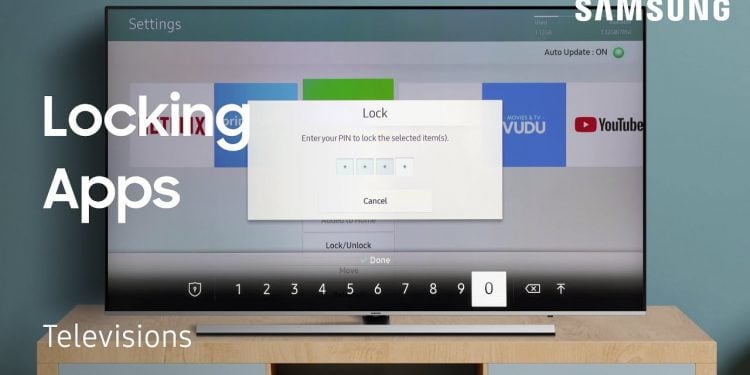Contents
How to Lock YouTube on Your Smart TV

If you want to keep an eye on your children while they’re watching YouTube videos, you can lock the screen of your YouTube account. To do so, sign into your YouTube account. On the main screen, click on the three lines in the top left corner. This will bring up a lock icon. Click on this button, and then enter your YouTube password. When you’re done, click the Unlock button. This will unlock your account.
Google Chrome browser workaround
If you’ve ever tried to access YouTube on your Android phone but been unable to, the first thing you should do is clear your browser’s history. This is a different process than clearing passwords and history. To do this, go to “preferences” and change the option to obliterate following items from the beginning. Read also : How To Create YouTube Playlists For Your Videos. Once you’ve done this, try refreshing the YouTube page again. If nothing changes, the process probably failed. Try repeating the steps again, and if that fails, restart your device.
If these steps don’t work, you should also consider clearing your browser’s cache. This will get rid of any cookies and persistent cache that can cause this problem. You may also want to check for updates. Finally, clearing your cache and data will make YouTube accessible again. If you’re using the latest version of the browser, you can then click on the YouTube icon in your address bar. If that works, you’ll be able to watch videos from YouTube without having to worry about your account being locked.
Enable Restricted mode on YouTube
To enable Restricted Mode on YouTube, go to the setting of your account. You can do this from the website, mobile app, or both. However, you cannot enable it in your account on both platforms at the same time. First, log into your account on YouTube and click the profile image. See the article : How to Earn From YouTube. Then, click on Restricted Mode. On the next page, you’ll see a warning message. Follow this advice to enable Restricted Mode on YouTube.
Once you’ve enabled Restricted Mode, you’ll be prompted to select a device or account. You can then set up the settings for this specific device and account. You’ll need to repeat these steps to make changes, if necessary. Enabling Restricted Mode on YouTube will help protect young children from viewing content they shouldn’t. You can also use dark themes and disable comments. But, it’s still important to follow the instructions carefully to avoid accidentally disabling Restricted Mode.
Using a PIN to lock your YouTube screen
If you don’t want someone to watch videos on your phone while you’re away, you can use a PIN to lock your YouTube screen. If you have an Android phone, you can find the PIN option in the “Advanced” section of the settings. This may interest you : How to Delete YouTube Search History. If you don’t have this option, look for the Lock Screen & Security option. From there, you can select the YouTube icon, and then press the “Pin” button to lock the screen.
To lock the YouTube screen, you need to sign in to your account first. Next, go to Settings and select “Lock Screen.” Choose “PIN” or “Password” and enter your PIN or password. Once you’ve entered the PIN or password, the screen will be locked. You can unlock it by resetting the PIN or password, or you can disable automatic app launch or pin the app to your home screen.
Blocking YouTube on a Smart TV
Many Smart TVs now come with parental control functionality. These features allow you to set a variety of limits on what your children can watch, and sometimes they even let you directly block certain apps or websites. The steps below will help you block YouTube on your Smart TV. Using the settings icon on your Smart TV, navigate to the Apps tab, and then select the app or website that you want to block. Once you have added the app to your list of channels, click on the “Block” icon.
After you have made the changes to the settings, you can go back to the menu and choose “security and restriction.” From here, you can block YouTube and other websites, and update your password if necessary. This process will vary by model. After the changes are saved, you can then turn off the settings for YouTube. Make sure to set your password so you don’t have to reenter it in the future.