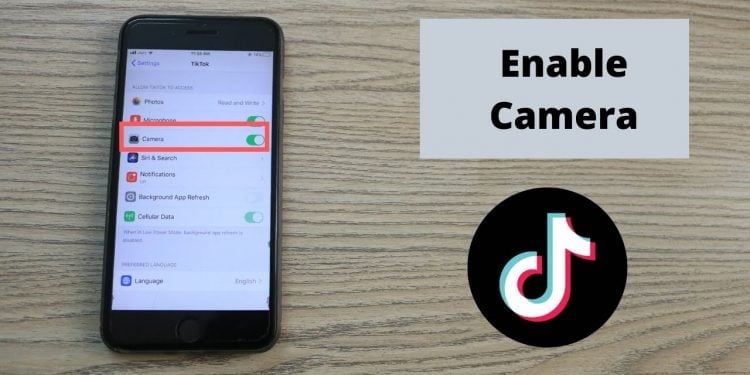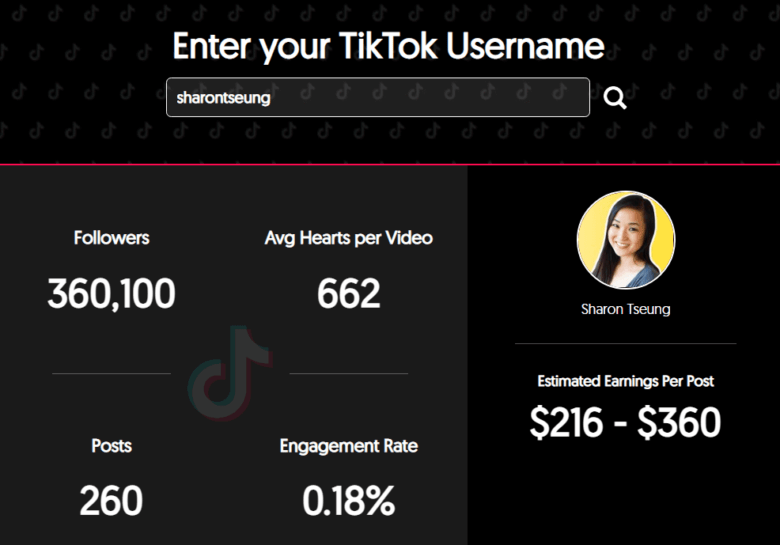Contents
How to Enable Camera and Microphone on TikTok

To turn on the camera and microphone on your TikTok device, you must first enable them on your smartphone. You will find them under the microphone settings section. To enable the microphone, simply press the microphone button and then swipe to turn it green. Once enabled, you will be able to use the features and create great videos! Read on to find out how to enable camera and microphone on your TikTok device.
Turn on your device’s microphone
To turn on your device’s camera and microphone, navigate to the settings on your phone. Tap the “Settings” icon at the bottom of the screen. Then tap the “Privacy and Safety” section. On the same subject : How to Be a TikTok Famous – 4 Tips to Make Your Videos Go Viral. Scroll down to the “App Permissions” section and tap the appropriate app icon. Toggle the switch to the “Off” position. Your phone should now turn on its camera and microphone.
In the Control Center, you can also check on which apps have permissions to your microphone and camera. If an app is requesting access to your camera or microphone, you can turn it off. You can see whether an app is using the camera and microphone by checking the “green” or “orange” indicator. You can also see the location being recorded when the app has an arrow symbol. By turning on these features, you can ensure that no third parties can spy on your private life.
If you’re experiencing issues with the camera and microphone on your phone, try refreshing your browser or closing other applications running in the background. This should resolve the issue for the moment. If these solutions don’t work, check your hardware. Turning off other applications or rebooting your phone should resolve the problem. If your camera and microphone still aren’t working, then you’ve probably encountered a hardware issue.
You may also need to enable privacy settings on your browser. Some browsers have built-in ad-blockers and VPN services. Most others require additional extensions, but these tend to be limited. You can also try restarting your PC after changing these settings. If all else fails, check that the camera and microphone settings are correctly configured in your browser. If you still encounter problems, try the following steps:
If you’re at school or work, your network administrator may have set the camera and microphone settings. For a managed Chrome device, you can’t change these settings. To change settings on a managed device, you need to quit your computer and click the “Quit now” button. Once you’ve done this, you can choose which apps will use the camera and microphone. You can then disable them.
Turn on your device’s camera
To enable the camera and microphone on your device, follow the steps below. Some of these settings are controlled by your organization, while others are entirely your choice. To access these settings, go to the Settings menu and choose General. To see also : How to Tell If You’re Shadowbanned on TikTok. From here, you can choose whether to allow sites to access your camera or not. If not, you may need to consult with your organization’s IT department. You may also need to check whether your device has been compromised by malware or viruses.
First, open your device’s settings. You can find the camera and microphone settings under Settings, which are both accessible by default. Tap on the appropriate app icon, then toggle the switch to “Green”.
After you have enabled access to your device’s camera and microphone, you can check which apps are using the camera or microphone. Tap on the orange or green indicator to see which apps are using the camera or microphone. This indicator also shows how recently an app has used these features. You can also check by checking the “Recently used” section in Control Center. Turn off access to these apps if you don’t want any apps to use your camera and microphone.
If you have installed different versions of Gatheround, you can select the settings you prefer. To test the microphone and camera, try clapping your hands or clicking a button. This will play a test sound and let you know whether your microphone is working properly. If you’re still having trouble accessing the camera and microphone, you may want to check your device’s hardware before making any changes. If you’ve updated your device since the update, it’s most likely because of a bug and a patch will be available in a subsequent release.
You may also be able to solve the problem on your own by changing the settings in your browser. In most cases, this can solve the problem quickly and easily. If you have an external webcam, you’ll need to check it locally before using the chat platform. For example, you might need to plug the camera into a different port, restart your device, or uninstall all its peripherals. If the issue persists, you should consult your system troubleshooting section.