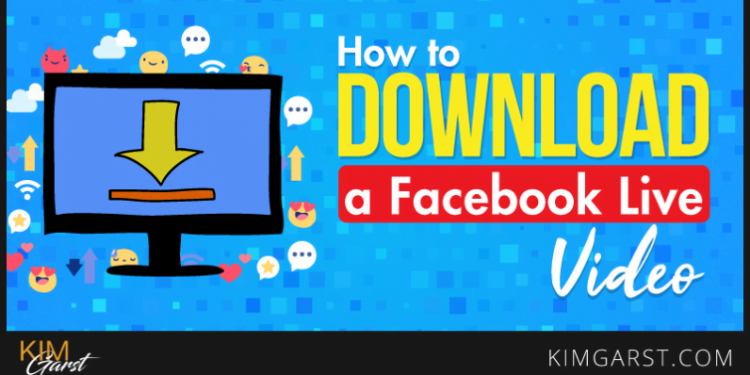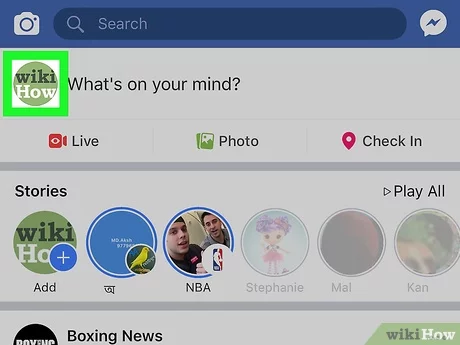Contents
How to Download Live Video From Facebook

Having a Facebook account may not be enough to enjoy videos from friends and family. You may want to download these videos to another platform such as YouTube or your own website. In fact, you can even upload them to your own video channel, like YouTube. The good news is that there are plenty of ways to do this. Read on to learn how. Read on to discover 3 of the best ways to download live videos from Facebook.
Getfvid
If you are looking for a free and working website for downloading live video from Facebook, you should check out Getfvid. This video downloader is available in both English and Spanish, and is easy to install on your computer. If you want to download videos on Facebook, you must have the video URL. Once you have the video URL, you can choose the quality level you want. You can also choose the number of downloads you want.
To download live video from Facebook, you must first install the Getfvid extension on your browser. This extension can be installed on mobile phones and desktops and can be used in Chrome. Once installed, the Getfvid chrome extension will automatically download Facebook videos and redirect you to a download page. To see also : How to Change Name in Facebook. Once downloaded, the videos will be saved to your default download folder. You can change this setting if necessary. Once the download has finished, you will be able to view and play the videos in any media player.
Besides getting videos from Facebook, you can also download videos from other websites such as YouTube, Vimeo, and DailyMotion. With the Getfvid browser extension, you can also download videos from Facebook and other websites. This browser extension is available for both Chrome and Firefox, and both are free of charge. The online version of the tool is also useful for capturing live video from Facebook. You can even edit or delete the downloaded video file.
Cisdem
If you’d like to watch a live video from Facebook but don’t have the bandwidth, there are a few ways to download it. First, you need to go to your profile and look for the tabs under your name, such as Timeline, About, Friends, and More. Click on the More tab and select Videos. On the same subject : How to See Who is Following You on Facebook. On the Videos page, click on Live Videos. Once you’ve found a live video you’d like to watch, right-click it and select ‘Download’. This will download the video to your computer in mp4 format.
You can download live videos from Facebook by selecting the option to “Download” in the pop-up window. If the video is not in the full-screen mode, you can make it smaller by pressing “View in full screen” and then selecting “Save as”.
Once you’ve opened the download page, paste the video URL into the text box. Select the option to “Force download” if you’d like the video to be saved in HD or SD. After the video is downloaded, you can choose to share it on Facebook or upload it to other platforms. You can also use this option to save live video to a third-party storage device like an external hard drive.
Restream
If you’ve ever wondered how to download live video from Facebook, you’ve come to the right place. While Facebook doesn’t offer a mobile app, it does allow you to save a live video to your computer. On the same subject : How Can I Delete My Facebook Account?. After you’ve saved a live video, you can then share it on your timeline or add written content to it. Then, you can brainstorm ways to extend the video’s shelf life.
First, open your profile page and search for “live videos.” This will take you to the video’s page. In the videos section, you can either copy the video’s URL and paste it into your web browser or right-click it and select Show video URL. This will save the video in Mp4 format. Once you have copied the URL, you can copy and paste it to another social media platform. Alternatively, you can save the live video and upload it to a third party website.
After your Facebook live video has finished, you can add a description, tags, and other features. Once you’re done, you can add polls, links, and widgets. If you’re interested in limiting who can view your video, you can click on the hamburger button and select “Settings.”