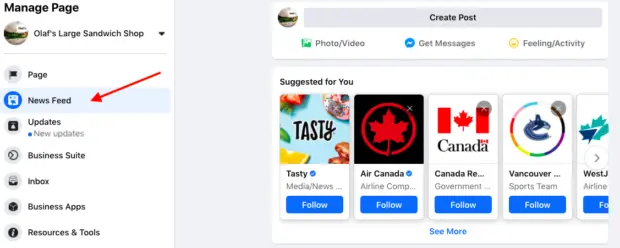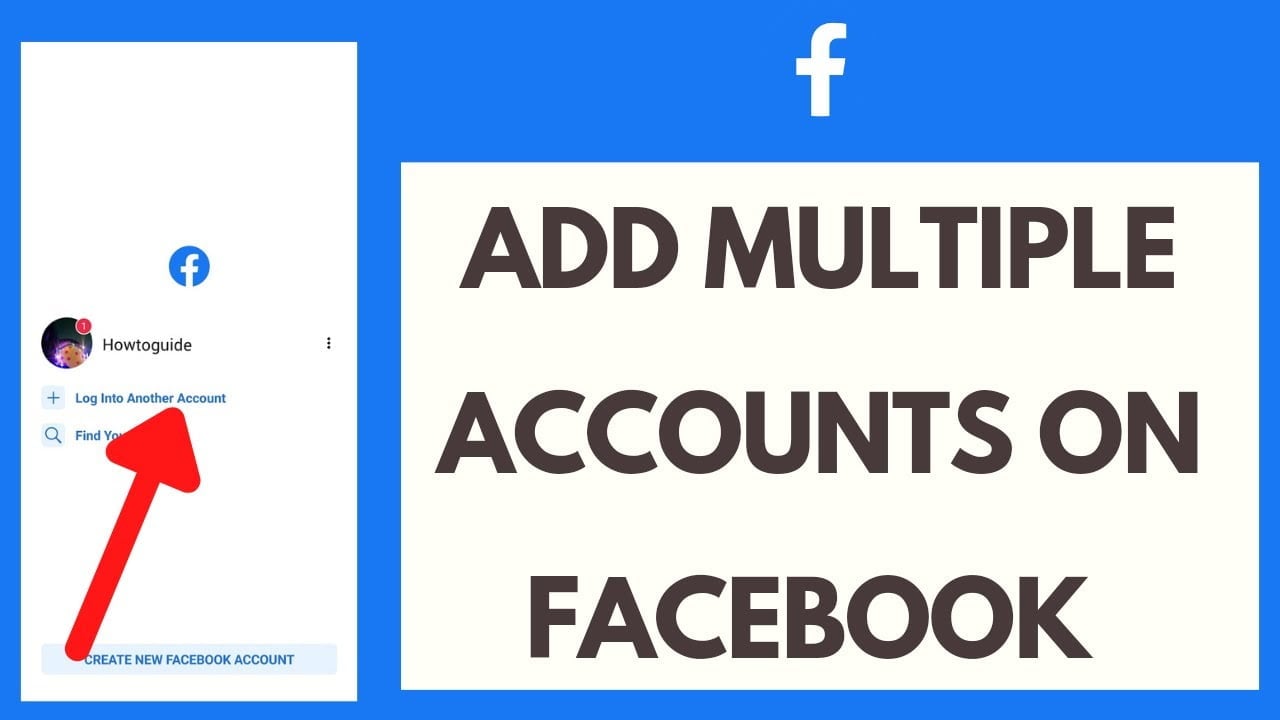Contents
How to Create a Page on Facebook
Once you have decided to set up a Facebook page, you will need to choose a name for it. You can also choose a category and description for your page. Facebook will suggest categories based on your industry, so you can choose one that suits your business. Once you’ve chosen the category and description, you can enter a URL for your page, which is an easy way to remember. Make sure the URL is relevant to your business.
Setting up a page on Facebook
After you’ve decided to set up a Facebook page, it’s time to start posting content. To do that, follow these steps. You’ll need to select a name for the Page. Facebook will capitalize the first word. To see also : What’s New On Facebook For Businesses | The Low-Down On Facebook Shop, Facebook Pay & More Updates. If the word is unusually capitalized, it won’t be allowed. For example, if you want to name your page WidgetPro, you must first create a Page without the unusual capitalization. You can change the name of your Page as long as you have at least 200 fans.
First, make sure you have accurate information available for your customers. Many customers will check Facebook to confirm their business hours and other information. Adding this information to your page is easy. There’s a section under “Set Your Page Up for Success” called Provide Info and Preferences. Include your website and contact details, as well as the address of your office or shop. Then, click “Save” to save your changes.
Uploading a profile picture
The profile picture of your page will appear in the picture viewer and feed and must be at least 600 pixels on the shortest side. Images smaller than this are difficult to see, like, or comment on. A PNG file may be best for an image with text or a logo. On the same subject : How to Edit Name on Facebook. The maximum file size for profiles and pages is not yet known. Nevertheless, if you have a large image, upload it as a PNG file.
Then, find the picture you want to use as your profile picture and click on it. You can also choose from your existing Facebook photos. Select a picture that matches your brand’s image and click on “Edit” to edit it. Once you have completed this step, you can move on to choosing a new profile picture. Remember, the new photo is small and the grey areas will not appear.
Adding a cover image
The Facebook Cover image is a prominent element on your page and should serve as your call to action. But you should avoid including too many elements on your cover image or your visitors might be confused. See the article : Why is Facebook Down?. Here are a few things to keep in mind while choosing a cover image for your page:
Firstly, you should choose the right size. This is essential as the size of the cover image will have a profound impact on the impression your page will give to users. Incorrectly sized cover photos or videos may make your page look unprofessional and give the wrong impression of your product or service. A good sized cover photo should be balanced and mobile-friendly. In addition, you should choose the cover image wisely.
Managing comments on a page
Managing comments on a page created on your Facebook profile can be a hassle. While the process of manually reading and deleting comments can be time-consuming, the best way to handle them is to reply to the commenter. If you’re not able to respond to a comment in time, you can always opt to receive a notification through email instead. This way, you can read comments and decide whether to delete them or keep them.
If your goal is to prevent a large number of negative comments on your page, you can create a social media usage policy. This policy should explain what types of comments are acceptable. In addition, it should detail what you’ll do if any of the comments you receive are abusive or hateful. Facebook’s Social Media Governance website is a good resource that offers 174 examples of governance policies. Once you have the policy, you can apply it to your page to avoid a negative perception.
Optimizing the “About” section of your page
Depending on what categories you choose, your “About” section will appear in the left column of your Facebook page. If you want to change any of the information in this section, you must first understand what it is and how to access it. Then, you can navigate to the section and make the necessary changes. If you don’t want to make any changes, you can skip this step.
When it comes to optimizing the “About” section of your business page, most people assume that the News Feed will be sufficient. However, most people visit the “About” section of a page to learn more about a business. Using keywords in this section can help your business show up higher in the Facebook search results. Adding relevant information to this section will help boost your conversion rates and improve customer relations.
Using Facebook Insights to track engagement metrics
Using Facebook Insights is an effective way to keep track of your engagement metrics, and improve your social media marketing strategy. This tool is constantly updated with new data reflecting page developments and trends. On desktop, click “See All” under “Insights” to see your main Insights dashboard. There, you can find information about your posts, audience, and trends. The information from Insights is useful for determining what type of content and strategy is working and which is not.
Engagement metrics are a great way to monitor the effectiveness of your content. Facebook Insights shows you how many people have engaged with a post. The percentage is a useful way to compare your posts to each other and gauge their quality. The percentage of engaged users is another way to measure your reach and influence. By reviewing engagement metrics, you can make more engaging posts. Similarly, Facebook recently added Facebook Reactions to its list of engagement metrics.