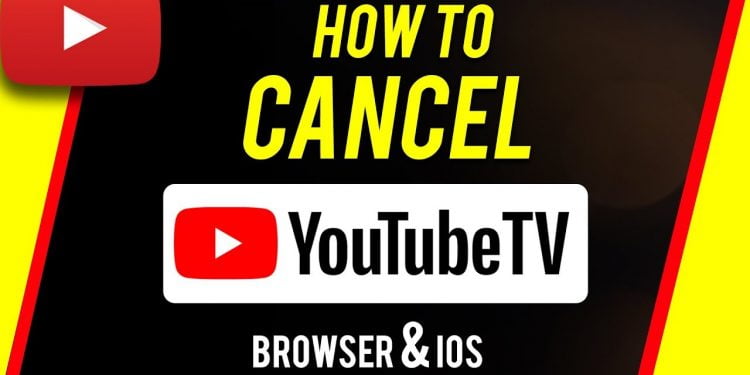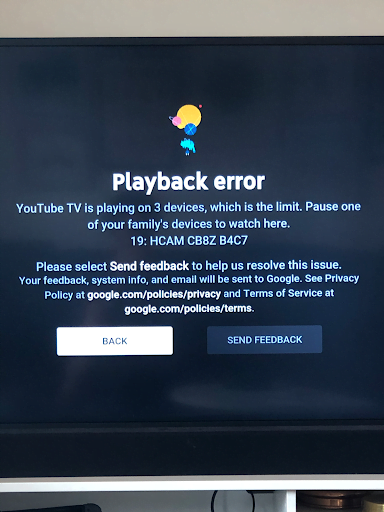Contents
How to Cancel YouTube TV

Cancelling your YouTube TV subscription is easy and quick! All you need to do is open the app and follow the instructions to pause your subscription, cancel it, or restart your subscription. If you’re unsure how to cancel YouTube TV, you’ll find instructions below. Before you can cancel your subscription, however, you should pause it first to see what content is available on YouTube. In some cases, you can also pause it indefinitely.
Cancel YouTube TV subscription
If you haven’t already, you should find out how to cancel your YouTube TV subscription on the Google Play store. You can do this from the app or the web browser. If you haven’t seen the logo, you may need to find it. Read also : How to Delete YouTube Search History. After you have found it, select “Uninstall”. Then, you can follow these steps to remove the YouTube TV app from your device. After you do this, you should receive a cancellation notice by email from Google.
You can also cancel your YouTube TV subscription through email or chat. If you want to cancel your subscription for good, you can also call their customer support team. Once you’ve canceled your subscription, you should contact your bank to stop any recurring payments. Doing this will prevent you from being charged again accidentally. This process is easy and free! But, it is crucial that you follow these steps correctly. After all, it’s worth it to avoid having to deal with a subscription service that’s more than just video streaming.
If you’re wondering how to cancel YouTube TV subscription, you’ve come to the right place. The website will let you cancel your membership at any time. But if you’re not quite ready to cancel right away, you can pause it until the end of the billing cycle. Then, you can manually restart your subscription within the pause period. Just make sure to do this before the deadline. You’ll receive an email confirmation of your cancellation shortly thereafter.
Pause YouTube TV subscription
If you would like to pause your YouTube TV subscription, you can do so very easily. To do this, go to your account settings and click on the pause or cancel membership option. Next, choose the time period you’d like to pause the subscription for and tap the pause button. Read also : How Much Does YouTube TV Cost?. Once the time period is over, simply click on the cancel button to end your membership. After the time period has passed, you can resume watching your favorite shows.
After you’ve selected the length of your pause, click “Cancel subscription.” You’ll be prompted to enter a valid reason to cancel the subscription. If it’s an ongoing subscription, you can change the date. Choosing a future date will prevent the service from automatically billing you. You can also change your mind and resume your subscription any time. You won’t be charged for the pause period while it’s ongoing.
If you’re not sure if you’re going to keep watching YouTube TV, you can simply pause it. The subscription will not charge you for 24 weeks and you’ll no longer be billed during this time. During the pause, all of your recordings will be ready to watch when you resume. In this way, you won’t be charged for the service during this period. Just remember to confirm your information with Google.
Unsubscribe from YouTube TV
You can cancel or pause your membership with YouTube TV anytime by visiting the account page. Tap on the “Other” option and enter a detailed reason for cancelling. After that, you’ll be presented with the final cancellation screen. On the same subject : How to Change Your Name on YouTube. Here, you’ll be shown the benefits you’ll miss by canceling your membership. Once you’ve chosen the reasons, tap “Yes, I want to cancel.”
If you’re sure that you’d like to unsubscribe from YouTube TV, you can do so by visiting the website and selecting the option “Cancel Membership.” You’ll then be taken back to your Membership Page. If you’ve chosen to cancel, Google will send you a confirmation email. It will also let you know how long you have access to the service. You can also use this option if you’ve already paid your subscription, so it’s worth checking out before canceling.
If you’ve chosen to cancel your YouTube TV subscription, you should first check if your billing period is still active. If you’re canceling after your billing period, your subscription will automatically renew after eight weeks, so you should check your email. You’ll be asked to enter a reason for cancelling. Otherwise, click “Continue canceling.” After you confirm your cancellation, you’ll be redirected to your Membership page, where you’ll find a button to restart your subscription. Your subscription should restart after a short time, but you may lose old recordings.