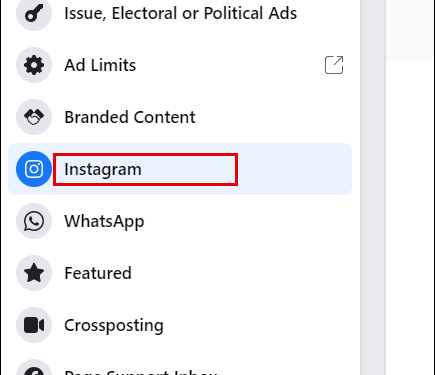Contents
How to Automatically Post From Facebook to Instagram

You may want to cross-post your posts from Facebook to Instagram without manually posting each time. But you should take care not to post the same information on both. Listed below are several tips to automatically cross-post posts. To make cross-posting work, you need to sign in to your Instagram account in a new window. Then, follow the steps below. And once you’re done, you can simply send your posts to the social networks automatically.
Cross-posting from Facebook to Instagram
When you are posting to your Facebook page, you might want to try cross-posting to Instagram. While this functionality hasn’t been officially introduced by Facebook, many users have already been cross-posting between the two platforms. Once you have successfully connected your Facebook account to your Instagram business profile, you can choose the “cross-post” option from the bottom of the post prompt box. Be sure to turn off any two-factor authentication settings, as these will prevent your posts from being posted to the other social media site.
Once you have successfully connected your Facebook account with your Instagram account, you’re ready to start cross-posting. To do this, go to your Facebook profile and click the Share Now button. After that, select Instagram from the drop-down menu and sign in. Read also : How to Copy My Instagram Link. You’ll be prompted to login to Instagram, if it’s not already set up. Alternatively, you can follow the steps below. But, be aware that Facebook mobile applications do not support cross-posting.
Before starting cross-posting from Facebook to Instagram, you need to ensure that you have the right format for the images you wish to share. Facebook only allows you to post one image at a time, so it’s important to remember that you’ll want to upload a single image rather than a series of images. The dimensions of the Instagram icon are the same as the dimensions on Facebook. You can also add a caption and other details.
Uploading a photo
If you have a Facebook profile and wish to upload a photo, follow the steps below. Once you’ve uploaded the photo, you can add captions, tag other users, and share it on additional social networking services. On the same subject : How to Post a Picture on Instagram. When you’ve completed uploading your photo, tap “Share” to publish it on Instagram. It’s that simple! After uploading the photo, you can add additional settings to it.
Once you’ve selected the appropriate profile setting, you can go ahead and upload the photo from Facebook to Instagram. You must be logged into both Facebook and Instagram to be able to do this. When you’re using Facebook’s upload feature, make sure you choose an image that fits the page. For example, if your photo is taller than four-and-a-half inches, you shouldn’t upload it on Instagram.
Next, you’ll need to choose the photo from your Facebook album and click “Upload.” If you’re using an iPhone, you can select all the photos in an album or select one or two photos. Then, tap the UPLOAD button to start uploading. A blue progress bar will appear on the screen, along with the number of photos being uploaded. Once it’s done, you’ll be notified that the photo has been uploaded successfully.
Uploading a video
When you upload a video to Instagram, the website will display a preview of the video in your profile, and you can tap on the link to view it. If your video is longer than 60 seconds, you’ll need to make the appropriate adjustments to your video. On the same subject : How to Start an Instagram Business. If you’ve uploaded it to Facebook before, this process should be seamless. Once you’ve made your Facebook video, you can upload it to Instagram.
The problem may be related to your browser or the Facebook server itself, but you can solve it by following the methods outlined below. Facebook does not show error messages when you have trouble uploading videos, so it is best to check your browser’s settings to see if this is a problem. You can also try uploading the video in a different format. Several browsers have built-in tools to help you convert video formats.
First, make sure your video is optimized for the platform. In general, you’ll want to upload your video in H.264 codec with AAC audio. If your video doesn’t meet these requirements, it won’t upload correctly. You can also try Stellar Repair for Video to fix this error. But before you publish your video, make sure it meets the platform’s upload specifications. Otherwise, you’ll have to upload it again in Composer. If you’re unable to do this, you can still publish it via your mobile notification.