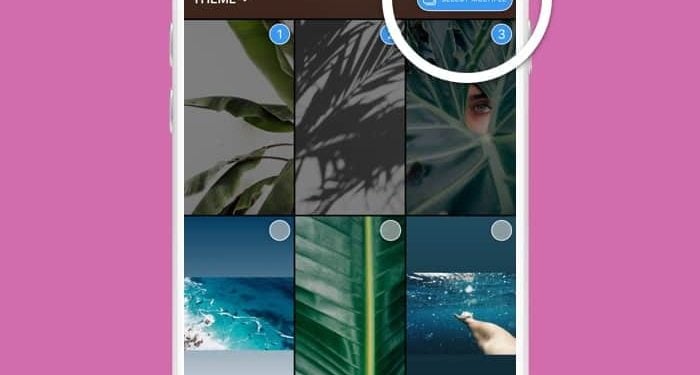Contents
How to Add Multiple Photos to Your Instagram Story

There are several ways on how to add multiple photos to your Instagram story. In addition to the standard layout of a story, there are also options to choose from different types of collages. For example, you can use the Multiple-Capture feature to add up to 8 photos at a time. This method works with both iPhones and PCs. Just follow the steps below to make the most of your stories.
Layout tool allows you to choose from several types of collages
The Layout tool for Instagram story is an optional app, which gives you the option to choose from several different types of collages. It can also be used to create mood boards and panoramas. In addition to photo collages, it also allows you to insert videos or images. Read also : How to Delete Your Instagram Account. Using the collage tool will allow you to easily flip, mirror, and add different types of frames to your images. Unlike other tools, you do not have to be a designer to make an impressive collage.
In addition to the default collages, you can also create a custom collage using third-party apps. There are many great Instagram Story collage tools available for free, but you’ll find that third-party apps offer additional features. A third-party app will allow you to choose from thousands of different layout options, as well as various stickers and fons. If you’re new to collages, you might want to try using a third-party application.
Multiple-Capture feature allows you to add up to 8 photos at a time
There are two ways to share multiple photos on your Instagram story: manually adding each photo to your post or using the multi-capture feature. Manually adding each photo takes time and may not be an option when you are on a tight schedule. See the article : 5 Ways To Use Hashtags On Instagram. In these cases, the multiple-capture feature comes in handy. Instagram allows users to upload up to 8 photos at a time.
In order to use the Multiple-Capture feature, you must be on iOS. On Android, users can also add multiple photos to the story by downloading the SwiftKey keyboard app. Install SwiftKey from Google Play Store and select “Multiple-Capture” option in your keyboard. After choosing the layout, tap “Add multiple photos” and select the pictures you want to add to your Instagram story.
Using iPhone
If you’re on an iPhone, you’ll be excited to know that you can now add multiple photos to your Instagram story! The new feature of Instagram allows you to post as many as 10 photos and videos at once, and the order that these are uploaded determines which are displayed in your Story. You can customize each photo or video to be more personalized, and you can also select a different audience for each post. To see also : How to Update Instagram on Different Platforms. For example, if you’d like to share a video or several photos, select Close Friends. If you’re sharing a video, select Close Friends, and the number next to it will change to 10.
Another way to add multiple photos to your Instagram story is to use the “Copy/Paste” feature of the Photos app. Select a photo or video to add to your story. Next, click the “Add to Story” button. Once you’ve done that, select the multiple photo or video you want to add. You can zoom and move the images on your story as needed. Once you’ve completed the process, you can add the images to your story!
Using PC
Adding multiple photos to Instagram story can be challenging, but there are ways to do it using your PC. Using the Instagram application will let you upload photos in bulk, but if you want to create an album or carousel post, you’ll need an Instagram management tool. This program will enable you to batch upload multiple photos at once, and it will also allow you to schedule when you want them to be published.
Once you have all of the photos you’d like to include in your story, you’ll need to edit them, add a caption, and optionally tag your location. You can do all of this in the Instagram app on your PC by pressing F5 and switching between mobile mode and desktop mode. On your PC, you can also access the Instagram app’s dev tools by moving to the toolbar on the top left and selecting Customize and Control DevTools. Once you’ve accessed the DevTools, you’ll be able to change the side of the dock so you can access the Instagram app.