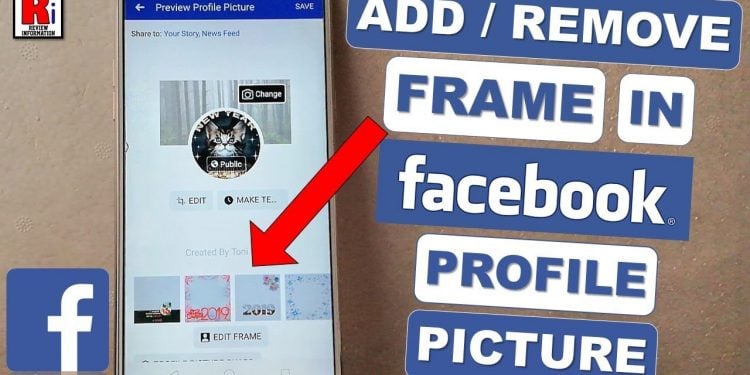Contents
How to Add Frame in Facebook

If you are having trouble deciding on a frame for your photo, don’t worry; there are several easy ways to create your own Facebook frames. Canva is an excellent choice for this, as their templates come with a transparent background. After downloading the art, you can easily change the size, position and preview before uploading to Facebook. You can also use PicMonkey or Frame Studio to create a frame template that’s perfect for your photo.
Canva background remover only available for Canva frames
A background remover is a useful tool in Canva because it allows you to remove unwanted elements from your graphics. You can choose from a wide range of frames, including a variety of photos. Then, simply customize them by adding text and photos. See the article : How to Make a Collage on Facebook. The Canva library is home to over two million free images that you can use to create your own images. You can even create your own unique frames.
To use the Canva background remover, you should first add an image to your design. You can upload your own photo or choose one from the Canva library. Once the image is added, click on the toolbar to select it. The frame’s background will appear blue. Click on the “effects” tab to remove the background. You can then select the type of image you want to use.
A Canva background remover is not available for all frames. However, the feature is available for all Canva products, including frames. Using this tool, you can edit your pictures and add new ones without worrying about resizing them. You can use transparent images for watermarks and logos. Once you’ve added an image, you can add it to your design. But don’t forget to remove the background!
To remove an image from a Canva frame, you must first open your document. Then, click the “Remove Background” button. You can also remove the background from a frame by holding the shift key. If you don’t see a background option in the frame, you can click the “Remove Background” button and select a different image. Once you’ve done this, the Canva background remover will be available.
Canva’s background remover is useful for removing the background from a photo. Simply select an image, select the “Edit image” button, and then click on “Background Remover.” The tool will automatically detect the background and remove it. You can then make any adjustments. It’s especially useful for removing backgrounds from photos, since the tool lets you edit your photos inside Canva.
Canva background remover is only available for Canva frames
The Canva background remover is a handy tool that can remove parts of an image. It can be used to crop a logo or other image, to remove background elements, or to create a gradient background. The tool allows users to select one of several filters to create the background they want. On the same subject : What is the Best Image Size for Facebook Posts?. Canva also offers options for gradient and blurred backgrounds, and a special out-of-bounds effect. Using the background remover is as easy as selecting the desired brush, and you can even experiment with different filters to create your perfect background.
In order to remove the background of an image, you must first add it to your design. You can use your own photos or select one from the library of Canva. After adding the photo element to your design, select it so that a blue outline appears around it. Next, click the toolbar and choose the effect you wish to use for your background. This will allow you to remove the background of the photo.
To use the Canva background remover, you must have the Canva Pro subscription. The service requires a subscription, but it comes with other features like free photo effects. You can also save your creations and edit them inside of the Canva program. Once you have completed your editing, click the “Save” button. You can then preview the final product and decide whether it is as perfect as you hoped.
Another fun trick in Canva is to create a gradient background. Gradients add subtle brilliance to objects. For instance, a photograph of a person with a gradient background might seem to be out of place within a photo. If you don’t have a gradient background in Canva, you can duplicate the photo for later use. This way, you can make your head stand out in the frame.