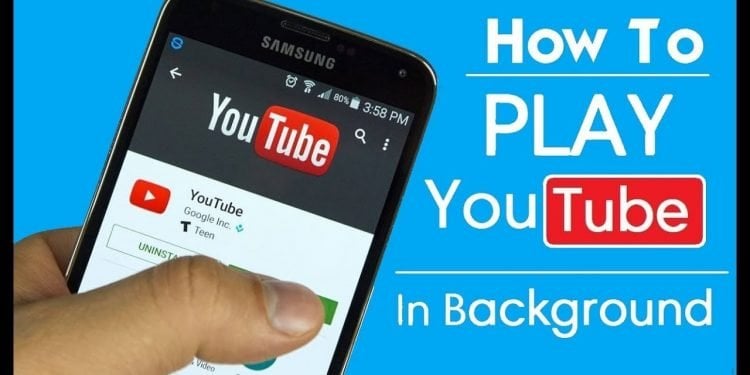Contents
How Do I Keep YouTube Playing in the Background?

If you’re wondering, “How do I keep YouTube playing in the background?” you’re not alone. Almost every Android or iPhone user has wondered this at some point. While the default Android or iPhone app will not allow you to keep audio playback when the screen is off, there are ways around this without rooting your device. Fortunately, the vast majority of YouTube content is suitable for background playback, and you won’t miss much from the accompanying video.
Enable or disable background play
Premium subscribers can choose to enable or disable YouTube background play in the settings menu. Disabling this feature will prevent videos from playing in the background once you have closed the YouTube application. To turn off background playback, you must tap the avatar button in the top right corner of your screen. On the same subject : Four Ways to Monetize Your YouTube Channel. You can also turn off the feature in the app itself. To disable YouTube background play, click the off button. However, you must be a premium subscriber to enable this feature.
Before you can enable YouTube background play, you must be a YouTube Premium member. If you don’t have a Premium membership, you can check whether it is active by tapping on your profile picture. You can also go to the Settings tab on your device and select Manage. Once you have enabled YouTube Premium, the YouTube logo will replace the default YouTube logo. It’s important to remember that this option is available only if you have a YouTube Premium subscription.
Enable or disable picture-in-picture mode
To enable or disable picture-in-picture mode in YouTube, go to the settings section of your account. This feature is only available for Premium subscribers. Sometimes, the picture-in-picture mode doesn’t work properly for you. See the article : Is There a YouTube Extension For Chrome?. In such a case, you may want to update the application. You can do this in the Settings section of your YouTube app. You may also try wiping your cache partition.
In some cases, picture-in-picture mode may not work if your device is in portrait mode. In such a case, it might be helpful to switch to landscape mode. After switching to landscape mode, launch the YouTube application in either vertical or portrait mode. Tap the Home button to bring up the picture-in-picture mode. Then, you can watch videos without interruptions.
Enable or disable picture-in-picture mode with YouTube Premium
You may have noticed that your YouTube app is not supporting picture-in-picture mode. If this is the case, you can still use the Chrome browser to enable this functionality. Open the Chrome browser and find its settings, then tap on the picture-in-picture option and enable it. See the article : How to Get a YouTube Channel. Once the feature is enabled, you can then switch between the two pictures. After you have finished watching, you can move back and forth between them.
This issue is not permanent and may be caused by a glitch in the application and communication modules. If the issue persists, restart the phone. To restart the phone, press and hold the power button until you see a power menu. Once you see the menu, press and hold the power button until it turns off. When the device turns back on, open it and you will be able to access YouTube.
Request the desktop site of YouTube
If you’d like to keep YouTube playing in the background on your Android or iPhone device, there’s a simple way to do so. If you’re using Safari, which is a popular and trusted iOS browser, you can simply reload the desktop site of YouTube, click on the Share button, and select ‘Request desktop site’. Now, when you visit YouTube, you’ll see the video playing in full screen. After viewing the video, click on the back arrow button to return to the previous screen. When the app is closed, you’ll hear the sound disappearing.
Once the desktop version of YouTube is open, you can start watching the video in the background without relaunching the app. Just open Google Chrome on your device and hit the More Options button. You will see a list of settings options, including ‘Request desktop site’. Click on Desktop to switch to desktop mode and continue watching YouTube videos. You can also select a video to play from your desktop.