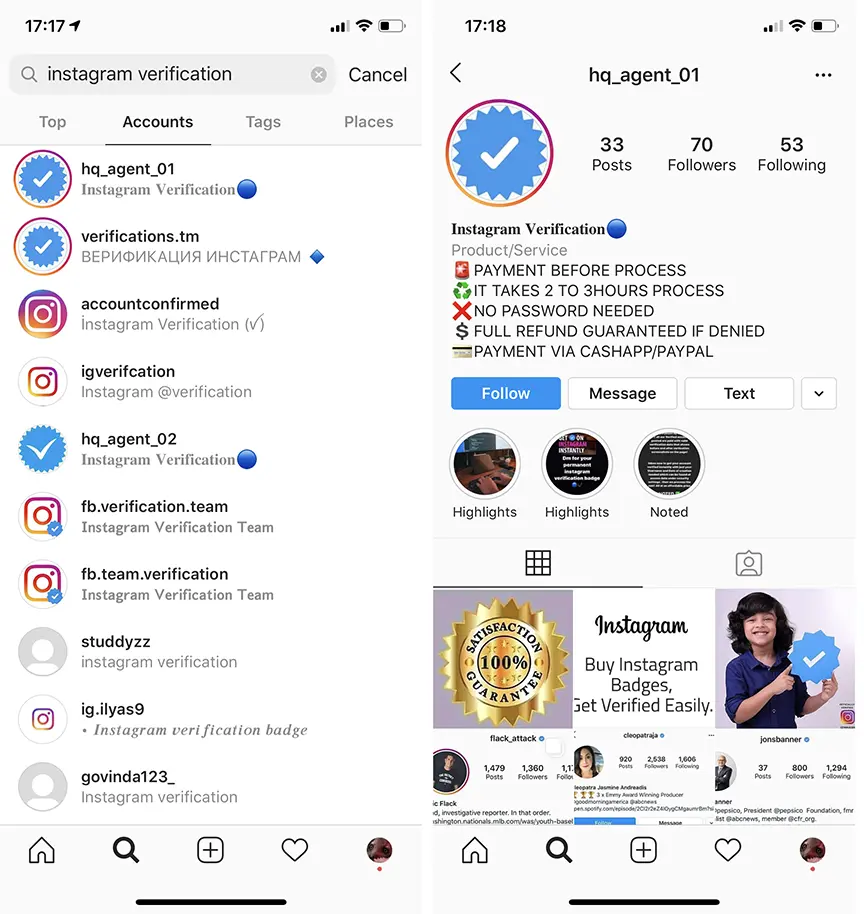Contents
How Do I Get Dark Mode on Instagram?

If you’ve wondered how to get dark mode on Instagram, you’ve come to the right place. Dark mode on Instagram is a great option for many reasons, including reducing the brightness of white light and using less battery power. Not to mention it changes the background of the app. Keep reading to learn more about it. Afterwards, you’ll be able to use dark mode on Instagram without sacrificing the user experience.
Dark mode reduces brightness of white light
Using the Dark Mode to reduce the brightness of white light on Instagram has several advantages, but not all of them are obvious. This feature is particularly helpful if you use a phone that features an AMOLED display, as this can help reduce battery consumption. This may interest you : How to Delete Instagram – How to Download All of Your Instagram Data. You can turn it on and off by swiping down from the top or bottom of the screen. You can also close the Control Center by pressing the Home button or tapping the screen.
Another advantage of the dark mode is its reduced effect on your eyes. The lowered white light and blue light from your screen will be less damaging to your eyes, reducing your risk of developing seasonal depression. This setting also helps you to stay focused, as dark color palettes are less likely to shock your eyes. In addition, the reduced amount of blue light may also reduce the possibility of headaches. By using the Dark Mode on Instagram, you can save mobile data and battery life while enjoying the experience of your friends and family.
Once you’ve figured out how to enable Dark Mode on Instagram, you can toggle it on or off automatically. You can schedule it for specific times during the day, and you can even set it to turn it on and off manually. If you’d rather not have to go through all this hassle, you can also turn it on manually by adding a parameter to the URL. It is also possible to customize the layout of the Quick Panel by adding Dark Mode to it.
It uses less battery
While using Instagram can be great for saving battery life, it can also drain your battery. This is because the app pre-loads images and videos to keep you scrolling for longer. However, Instagram does offer settings to reduce battery use, and by turning this on, you can extend the life of your battery. Read also : How to Enable Instagram’s Secret Filters. Here are some ways you can utilize the dark mode of Instagram to help save battery life. And don’t forget to bookmark the URL to visit the app in the dark mode.
Instagram has made some changes to its user interface that are great for battery life. The dark mode is an option for those who want a less bright experience. This option is most effective with AMOLED screens. Since it reduces screen brightness, users can scroll more comfortably and use less battery. Dark mode also uses less power because darker pixels require less power than lighter ones. It also helps protect your eyesight. You can save even more battery by using dark mode while browsing.
Before you can use the dark mode on Instagram, you must update to the latest version of the app. To enable the dark theme, tap on the “system Default” option in the settings. Then, tap on the Dark option to make Instagram follow the theme of your system. It will then automatically switch to the dark theme. The same trick is available on Android devices as well. Just tap on the settings menu and choose the Dark theme.
It changes the background of Instagram
You’ve probably noticed that the background on your Instagram story is usually the default color. While it’s true that you can change this, it doesn’t do much to make it more appealing. You can use the Effects Tool to change the background color. On the same subject : What Happens When You Mute Someone on Instagram?. This option is not as effective as editing the background of your story, however. It’s better if you just want a solid color to display on your Instagram story.
To change the background color in Instagram stories, follow the steps listed below. To begin, open your camera. Tap on the “camera” icon at the top-right of the screen. Then, tap on an image from the gallery. Choose the shade and pen tool that you’d like to use. To change the color of the background, choose one of the pictures from your camera roll and select it. Next, press the “sticker” button to overlay your pictures.
Once you’ve made your selection, tap “Change Background Color.” If you’ve chosen a gradient color, you can make it match your photo. This way, your Instagram background will look better. However, if you don’t like the gradient color, you can manually choose another one. If you don’t want to use the “Draw” button, simply swipe the picture right and tap the “Status” icon.