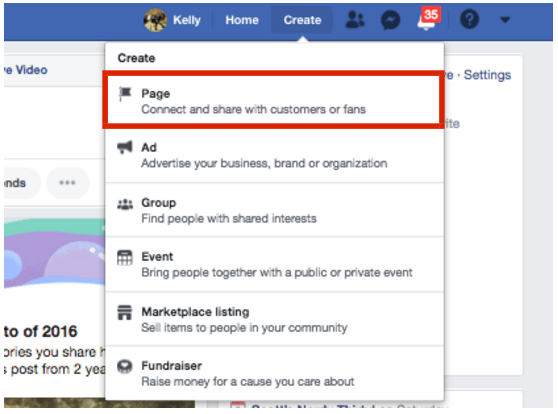Contents
Did Facebook Get Rid of Photo Albums?

If you’ve been wondering, “Did Facebook Get Rid of photo albums?” then you’re not alone. Millions of users have been confused by the change. Facebook introduced a new feature, photo albums, in April 2014. But what about photo albums you’ve already created? Did Facebook get rid of them all? Here’s how you can regain control of your photo albums. You can delete them, or you can change the privacy settings of your photos to remove any traces of them.
Delete photos from your phone
If you have a Facebook account and have uploaded all of your photos to it, you can choose to remove them. This process is similar for iOS and Android devices. To see also : Is There a Facebook Group For Widows and Widowers?. The best thing about deleting photos from Facebook is that you’ll no longer have to worry about accidentally deleting your photos. Once you’ve completed the survey, click “Confirm” or “Cancel” to proceed with the deletion.
Delete photos from your phone after Facebook got sick of photo albums: This procedure works for any Android phone. Open the Facebook app on your phone and navigate to the photo or video. Tap the photo to view it in full screen. Tap the three dots on the upper right corner and select “Delete Photo.”
Change privacy settings
If you’ve ever wanted to see more photos of friends and family, you’ve probably noticed that Facebook photo albums have their own privacy settings. If you’ve never bothered to change the privacy settings on Facebook photo albums, now is the time to start. On the same subject : Can You Have Messenger Without Facebook in 2022?. You can change the settings for individual photos and albums, and you can also choose the audience for each photo or album. Once you’ve made your choices, Facebook will notify you of any changes to your privacy settings.
You can change the privacy settings on Facebook photo albums by selecting them. You can make the album private or public, or you can choose to make it friends-only. You can also choose to make certain photos accessible only to specific friends. By changing the settings for individual photos, you’ll ensure that the people who see them will not see any other photos in the album. You can edit the privacy settings for individual photos individually as well, so be sure to check each setting before you make a change.
Publish photos on Facebook
If you’re wondering how to publish photos on Facebook, there are a few simple tricks you can use. First, always upload high-quality images. Facebook will compress images automatically, so make sure to upload images with a resolution of at least 960px on their longest edge. See the article : How to Earn Money in Facebook. This will reduce the file size, but will also increase the sharpness of the images. Here are some tips to help you optimize your photos for Facebook.
Before you upload any photos to Facebook, check the Terms of Service. Facebook requires a license from its users to operate. If you find a photo that violates one of these terms, you must ask the photographer for permission to use it on Facebook. You can either send a direct message or pay to use the photo. You can also contact the operator of the platform and force them to remove the photo. Alternatively, you can use Copytrack to file a social media case manually. Keep in mind that copyright issues on Facebook are extremely rare.
Remove tags from your photos
In Instagram, you can remove the tags from your photos. There are a few different ways you can do this. You can either ask the poster to remove the tags, or you can block them from tagging you in any future photos. Whether you’re happy with the photos you’ve been tagged in or not is up to you, but if you find someone using your photo without permission, it’s best to ask them to remove the tags.
To remove the tags from your photos, first log into your Facebook account. Click on your name in the top left-hand corner. Then, click on Activity Log, which is located in the bottom right-hand corner of your cover photo. From there, click Photos and Videos. Choose the photo and then click on “Remove Tag” or “More Options.”