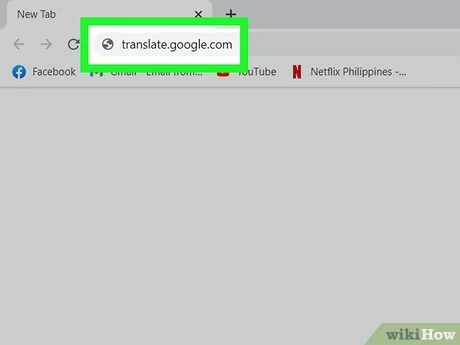Contents
Why is YouTube Not Working on My TV?

If you are experiencing YouTube problems on your Samsung TV, Roku, or any other smart TV, you should know that there are ways to solve this issue. Some people experience this problem with their internet connection while others face the issue due to the wrong application settings. This article will help you resolve the problem and get back on the way to enjoying your favorite videos. Read on for tips and tricks to get YouTube back on your TV.
Fixing YouTube not working on a Samsung TV
Whether you’ve recently bought a Samsung TV or are looking for a solution to fix YouTube on your smart TV, it can be frustrating to find that you can’t view your favorite content. You’ll see a black screen and no video, but you can fix this by resetting your network settings. See the article : How Much Subscribers on YouTube to Make Money. To do this, go to the Smart Hub on the home screen of your Samsung TV and tap the Settings icon in the top right corner. Once the Smart Hub is open, select the YouTube TV app, and tap the Wi-Fi icon.
You may also be experiencing a problem with loading apps on your Samsung Smart TV. This could be due to the fact that you have a version of the app that’s not licensed to run on your TV. If this is the case, the best way to fix the problem is to reboot your smart TV. This will clear any temporary files and allow your device to start again. However, before you can restart your Samsung smart TV, make sure you disconnect all other electronics from it. Wait for at least a minute before reconnecting it to power.
If you’ve already tried all the troubleshooting steps above and still can’t watch videos on your Samsung TV, you can try re-installing the app. Doing so will remove any problematic data from the app and allow you to watch YouTube. It’s a quick and easy way to fix YouTube problems on your smart TV. Make sure you have an internet connection, as a poor connection will make the YouTube app unusable.
Fixing a problem with YouTube on a Roku
If you are experiencing difficulties streaming YouTube videos on your Roku, you may want to restart the device. This can fix some software issues and allow you to enjoy the app again. To do this, press the Home button on the device, then select Settings, System, and Power. Click on System restart to confirm. Read also : YouTube Vs TikTok – Who Won?. Wait a few seconds for the Roku to restart. After it restarts, check for system updates and install them if necessary. If you are still experiencing problems, you can try the above solutions.
Before you try these solutions, make sure that you have the most recent Roku app installed. To update the app, you can do this from the Home screen. Simply scroll down to Settings and select System Update. If the problem persists, you may need to manually update the device. If this does not fix the problem, then you may need to manually update the YouTube app. However, if you are using an older app, you will need to reinstall it.
Another way to fix a problem with YouTube on Roku is to make sure that your network connection is strong. Try adjusting the settings in the settings menu to adjust the speed. If the problem still persists, check the speed by running an internet speed test. Your internet speed test results should be close to the speed of the Roku. If you see more than 7Mbps for HD video and 25Mbps for 4K videos, it’s possible that your network connection is having some problems. If you are not sure how to fix this problem, try contacting your Internet Service Provider or rebooting your router.
Fixing a problem with a bad internet connection
If you’re experiencing intermittent buffering while streaming YouTube videos on your Smart TV, the first thing to try is to reset your router. This can solve many of the common problems with YouTube, including slow connections, too many devices on the network, and the use of multiple applications simultaneously. This may interest you : How to Share a YouTube Video on Instagram Story. If all else fails, try turning off your router and resetting your television. Otherwise, you may have to turn off your computer and television manually.
If this method doesn’t work, try restarting your device. This time-tested solution is often the most effective way to fix problems originating from bad internet connections. To do this, simply hold the power button on your device for a few seconds, then pull down the control center and tap the power icon. If you still can’t connect to YouTube, you can always disconnect your smart TV from the internet and reinstall it.
If this still doesn’t work, try contacting the service provider of the specific app you’re trying to access. If you’re not sure how to contact the service provider, check the model-specific information on your TV. Try a reboot of your router and modem. After you’ve done that, try to relaunch YouTube to see if it works.