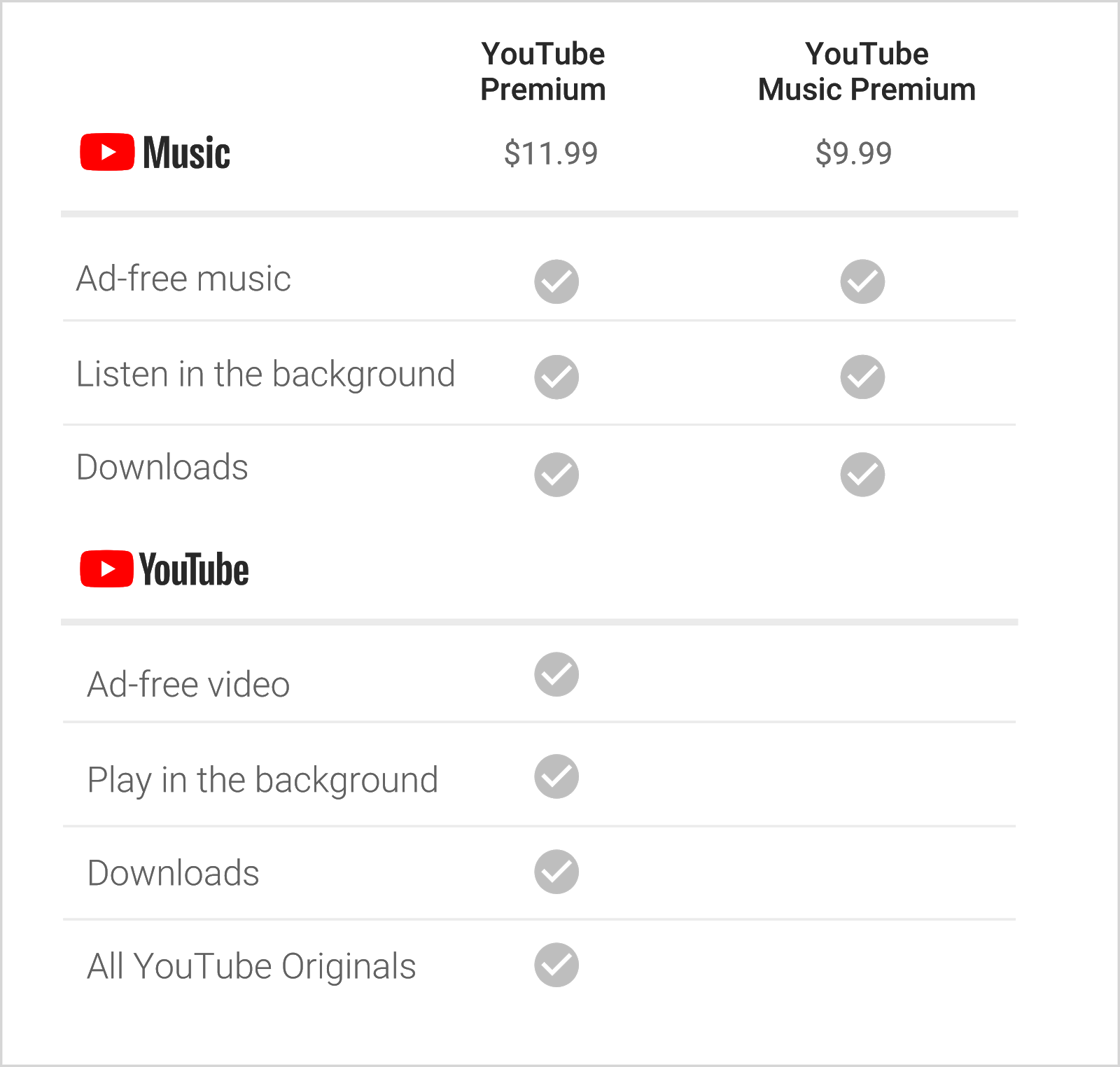Contents
Why is My YouTube Video Not Playing in My Laptop?

If you’re a laptop owner, you may wonder: Why is my YouTube video not playing on my computer? Here are a few possible solutions: Clear your browser cache, update your video drivers, and uninstall browser extensions that block YouTube ads. If none of those steps work, try the following:
Clearing the browser cache fixes YouTube video not playing in my laptop
The first step to solving YouTube video not playing in my laptop problem is to clear the browser cache. Open Safari and click the History menu. In the History window, click the “Clear Recent History” option. Select “Everything” in the Time Range to Clear section. To see also : How to Make a YouTube Video on Your Phone. Click “OK,” and then restart your computer. Then, you should be able to view YouTube videos again. If this doesn’t work, you can try other methods to fix the issue.
Another way to fix YouTube video not playing in laptop problems is to play the video in Incognito mode. In this mode, you can browse the internet without being tracked by ads. Click the Tools button on the top right corner of your browser, then select “InPrivate Browsing.” Press “OK” and click “OK”. In the next window, click “Clear the cache”. This will clear the cache and allow you to play YouTube videos without being tracked.
If a green or black screen appears when you try to play a YouTube video, the most common cause is an incompatible network connection. If this is the case, you can try refreshing the page or switching networks to see if that fixes the issue. If you still have the problem, reload the page and restart your computer. You’ll likely be able to play YouTube videos again.
Updating video drivers fixes YouTube video not playing in my laptop
If you’re one of the millions of people who are frustrated with YouTube videos not playing in your laptop, you can easily fix the problem by updating your video drivers. YouTube videos are stored on the internet and are accessed by computers, phones, and other devices. To see also : How to Make Money on YouTube. To fix this problem, you can simply visit YouTube and follow the on-screen instructions to download and install the latest video drivers. However, if you’ve tried all of these solutions and nothing seems to work, it’s time to get a better video driver.
In addition to updating your video drivers, another possible cause of YouTube not playing in your laptop is an outdated browser or an antivirus program. In either case, a simple update to the graphics card driver will fix the problem and help you enjoy your favorite videos. In addition, you can use Windows’ native troubleshooter to identify the cause of your YouTube video problem. If you can’t find any of these causes, you can use the troubleshooter to check your video card’s video drivers.
A black screen error can also be the result of an outdated video driver. A poor connection prevents your computer from downloading the entire video and will result in a black screen instead. The video is most likely embedded in Adobe Flash player, which is preinstalled on most web browsers. If you have trouble downloading the video, you can simply click on the link below and follow the directions. Once you’re done, you’ll be watching YouTube videos in no time.
Clearing YouTube’s cache fixes YouTube stuttering
If you have been experiencing YouTube stuttering or lag, it’s highly likely that your browser needs to be cleared of cached images or files. To clear your cache, simply select Tools -> Clear Browsing Data. After this process, the cache will be removed permanently. See the article : How to Earn a YouTube Play Button For 1000 Subs. If the problem persists, try disabling the Playback in feeds feature. This step may also help fix YouTube stuttering and lag.
One more way to fix YouTube stuttering is to disable hardware acceleration on your browser. This option is intended to make your browser run faster, but it can also cause problems. To disable hardware acceleration, open the Settings page in your browser. Click Advanced and scroll to System. Click the Use hardware acceleration when available checkbox and toggle it off. Repeat this process to clear all cookies and cache files.
If none of these methods work, try clearing your cache. The browser creates files for every website you visit, which speeds up the loading process. Over time, the cache can become corrupted, causing different kinds of problems. Clearing the cache will often fix your YouTube stuttering. The following methods will allow you to experience smoother, jitter-free video streaming again.