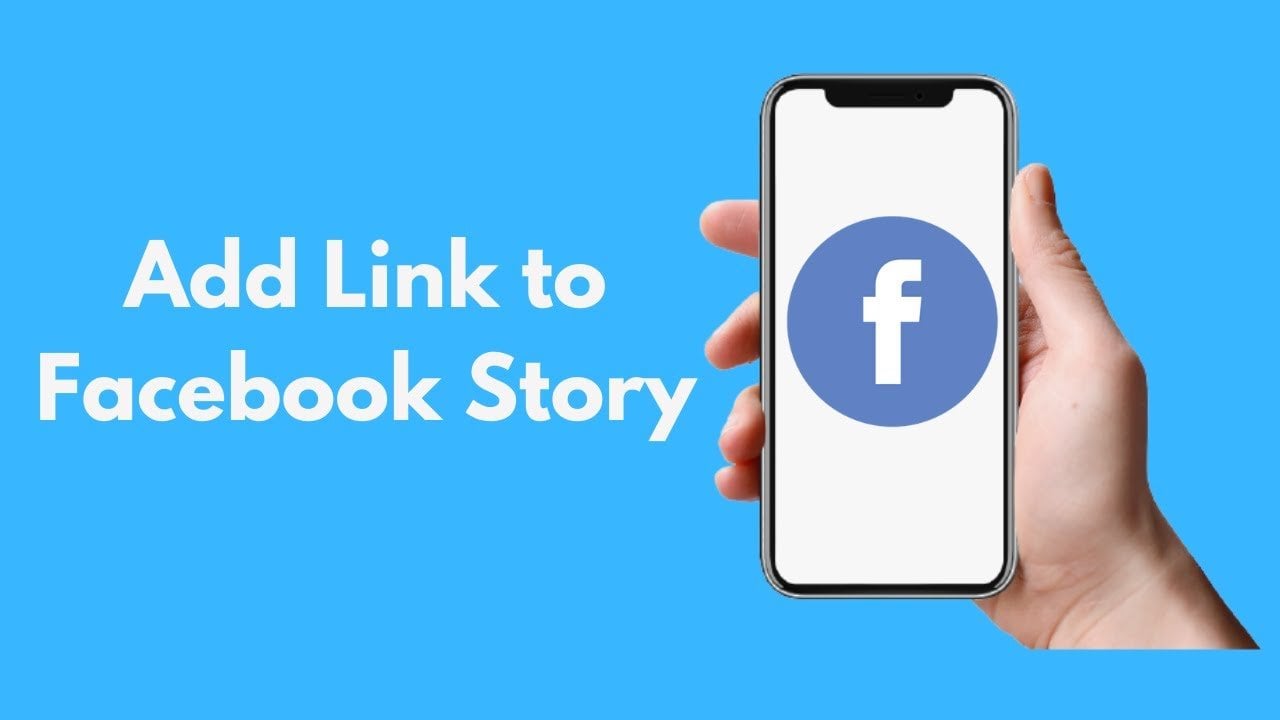Contents
Why is My Facebook Messenger Not Working?

If your Facebook Messenger isn’t working, don’t panic. There are many possible reasons why it might be having trouble. These include clear cache, rebooting your device, and even resetting Wi-Fi. Nevertheless, if none of these works, keep reading to learn more about a few fixes you can try. Here are some common problems with Facebook Messenger and their solutions. Hopefully, one of them will solve the issue for you.
Fixing a problem with Facebook Messenger
If Facebook Messenger has stopped working on your Windows PC, you need to try a few things to fix the issue. The primary cause of this problem is a corrupt cache data. If you can’t open Messenger from scratch, you can use Task Manager to close the application completely. See the article : How to Start a Facebook Page For Your Business. Otherwise, you can try to fix the problem by contacting Facebook Support. Listed below are some other suggestions that might help. If you’ve tried these methods and still can’t open Facebook Messenger, you may have a more serious problem.
Changing the network settings. Sometimes, the problem may be in the network connection. If the problem occurs while on a Wi-Fi network, try turning off and on the data connection again. If the problem persists, you may need to restart the app. If that doesn’t work, try a different network. However, do not use a different network than the one your phone is connected to. Turning off the network will force the Messenger application to reload.
Rebooting your device
If the problem persists, try resetting your device. Rebooting a device resets its memory, which fixes most minor glitches. For most smartphones, this process can be performed by long-pressing the power button for a few seconds until the power menu appears. Read also : Can You Still Poke on Facebook in 2022?. Once in the power menu, tap restart and wait for the phone to reboot. Many users don’t bother updating their mobile devices, which could boost their security, improve the speed and install new features.
A third solution to fix Facebook Messenger not working on your device is to reboot your phone. Rebooting your device may solve the problem if your phone has recently been updated. To do this, hold down the power button for about 8-10 seconds, and then press the Restart button. Your device may need to be restarted to complete the process, so be patient. Once the phone reboots, try launching the Messenger application and checking if it works.
Clearing the cache
If you’ve ever had trouble with Facebook messenger, you may want to try clearing your cache. This will allow your phone to access offline data that messenger uses to function properly. While doing so will free up storage space, you’ll lose some of your user preferences and experience a slow loading speed for your messages. To see also : How Do I Join Facebook For the First Time?. Also, images may take longer to load when they’re fetched from the Facebook website. To clear your cache, you can go to Settings > Applications>Cache.
First, you’ll need to open your web browser. On the Facebook app, tap the Clear Cache button to clear all the cache files. This will allow your device to use Facebook Messenger without worrying about the contents of its storage. This process will also increase the amount of space on your device. Clearing the cache will also fix any other problems that are causing Facebook to act in a buggy manner. This method is the easiest way to troubleshoot Facebook messenger.
Resetting Wi-Fi
Depending on the problem, you might be able to fix FB Messenger not working by resetting Bluetooth and Wi-Fi settings. If this doesn’t fix the problem, try changing the settings on your phone. Sometimes, it’s the hardware on your phone that’s the problem. Check to see if you’re having similar problems with other applications, too. If all else fails, try resetting your phone to safe mode. This will help you identify whether other devices are straining your network and will allow you to fix the issue.
Another possibility is that your Internet connection is the problem. In such a case, resetting your Wi-Fi connection may help you fix the problem. To do this, simply go to the Settings section on your iPhone or iPad. Android users can find the Wi-Fi option in the same section. To disable the battery saver, go to Settings > Wi-Fi and tap on it. This should disable it globally or individually.
Resetting Bluetooth
If the problem still persists after resetting Bluetooth, try to uninstall applications that might be interfering with the connection. You can also try to clear the Bluetooth cache in the device’s Apps menu. After clearing the cache, restart the device and try pairing the device again. If you are still having the same problem, try to uninstall the applications and install a fresh copy of Messenger from the Google Play Store.
To force quit Facebook Messenger, simply force-quit the application. You can do this from the settings menu or by long-pressing the power button. Then, tap on “Restart” to restart the device. This step will remove the network problem and restore normal Messenger app functioning. In some cases, the application might have been updated recently and needs a restart. In such a case, you can force-quit the application by swiping the phone’s screen up or down.