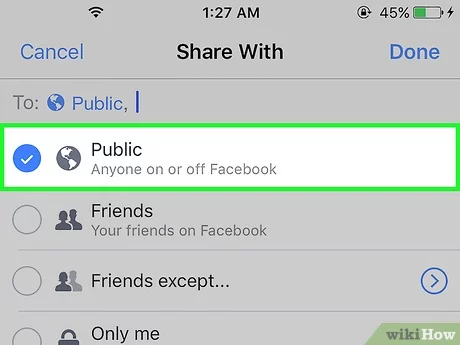Contents
Is Zoom Facebook Live Free?
If you’re considering using Zoom for Facebook live, there are a few things you should know. The first thing to know is that it limits the number of viewers you can invite to your stream. Then you need to know that your stream can only have one guest. Lastly, you must have an account to watch other people’s streams. Zoom also requires that you create a meeting before you start streaming, so you must create an account to join.
Zoom limits the number of people who can attend a Zoom meeting
The maximum number of people that can attend a Zoom meeting depends on the license that you purchase. The free version allows for up to three hundred participants. You can also mute or unmute all participants and save the chats on the cloud. This may interest you : Can You Find Out Who Reports You on Facebook?. Once you’ve purchased a license, you can expand the number of attendees to 500. You can also use Zoom to host a webinar.
Regardless of how many people you need to invite to a Zoom meeting, there is a 40-minute time limit on each session. If you feel that your meeting is running over time, you can select the option to End for All or Leave Meeting. You can always restart the meeting multiple times if needed. If you need more time to complete the meeting, you can also enforce breaks at regular intervals.
Zoom requires viewers to have accounts
The first thing you should do when you want to broadcast a live video on Facebook is to authorize the Zoom group app. This will allow you to broadcast to any Facebook group. This may interest you : How to Find a Friend on Facebook in 2062. If you don’t want to require accounts, you can simply download the Zoom app to make using the software a breeze. But, if you want to avoid the hassle of having to sign up for an account, it would be best to follow a few simple steps in order to ensure your broadcasts are as professional as possible.
First, enable your Zoom account on Facebook. To enable Facebook live streaming, go to Account Management > Settings. Select “Enable Facebook Live,” then “Allow Zoom to stream to Facebook.” Enter your stream title, choose your privacy settings, and save the changes. From there, you can host webinars, groups, and troubleshoot Zoom. You can also share your screen with viewers. To do this, go Live using your camera and select the content you wish to share.
Zoom allows for a single guest in a stream
If you want to make your stream live on Facebook, you can schedule it by using the Zoom app. After signing up, you’ll need to set up your Zoom account. See the article : How to Send a Friend Request on Facebook. Next, click the video camera icon in the top right of the screen. Click “Go live” or “Schedule a stream”. You’ll be prompted to enter your RTMP credentials and schedule your stream.
If you’re using the Facebook group application, you’ll need to enable Facebook live in your account settings. This may help. First, you need to authorize Zoom to run your stream on Facebook. To do so, go to Account Management > Account Settings. You’ll be asked to grant Zoom permission to use Facebook’s live streaming feature. Once you’ve done this, you’ll be able to start broadcasting in seconds.
Next, make sure that your webcam and microphone are working. Be sure to enable screen share. Click “Set up” and choose “Mixed View.” Zoom will also allow you to add a guest. After that, you’ll need to select the Zoom shot layer to show your co-host’s view. Once you’re done with that, go back to Zoom and choose “Share a screen.”
Zoom has a meeting creation routine
If you’re a newbie to Zoom, the process is straightforward. After creating an account, you create a meeting, select a date, time, and security level. You can invite participants by email, phone, or computer, and can also enable automatic recording. You can also post a link to the meeting on social media, and begin it by pressing the blue start button. Once the meeting is underway, it’s easy to share it on social networks.
To create a Facebook live stream, you need to log into your Zoom account. A paid account is required for this feature. After you’ve logged in, click “Settings” and then “In Meeting (Advanced)”. From there, you’ll need to check the Live Stream box and set your privacy settings. After you’ve done that, you can schedule your stream. Once you’re ready to go live, you can add a description and share it on your Facebook page.