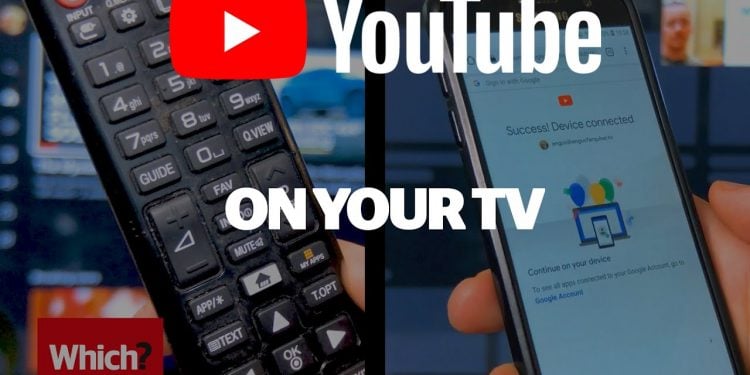Contents
How to Use YouTube TV on Your TV
If you are wondering how to use YouTube TV on your TV, then you’ve come to the right place. This guide will walk you through the basics, including Signing in, Supported Devices, Recording shows, and more. After reading through this guide, you’ll be able to watch and record shows on your TV in no time! Whether you’re interested in sports or news channels, you’re sure to find something you enjoy.
YouTube TV
If you’re looking for a new streaming television service, consider YouTube TV. The service features live television, on-demand video, and cloud-based DVR. More than 85 broadcast television networks are available in most markets, including the Big Three broadcast networks, The CW, and PBS. To see also : How to Edit Videos for YouTube. And because it’s free, you can watch your favorite shows anytime you want. But how do you get started? Here are some tips. Streaming television services are not for everyone.
YouTube TV is compatible with the most popular streaming media players, such as Apple TV, Roku, Samsung smart TVs, and LG smart TVs. It also works with legacy Android TV devices, like the Apple TV. And it can be installed on most PCs. Here are some of the advantages of YouTube TV:
Supported devices
If you want to watch your favorite shows and movies without paying for cable, YouTube TV is for you. It provides live channels from cable and broadcast networks and comes with unlimited cloud DVR storage. You can also record your favorite shows, share them with your family, and more. See the article : What is Wrong With YouTube?. YouTube TV is supported by many devices, including Roku players, Vizio SmartCast TVs, and select Amazon Fire TV devices. Supported devices for YouTube TV include a wide variety of TVs and computers.
Supported devices for YouTube TV vary, depending on whether you use Android TV, Apple TV, Roku, or select smart televisions. Some devices are supported by both Chromecast and YouTube TV, so it will not matter if you have one of those. YouTube TV is also compatible with select models of Apple TV and Google Chromecast. However, it is not supported on some of the latest smart TVs. To ensure a smooth experience, it is best to subscribe to a plan with an annual fee.
Signing in
If you’ve downloaded the YouTube TV application, you may need to sign in before you can begin watching it. If you don’t, YouTube TV will prompt you to sign in whenever you turn off your device or log out. However, you can skip this step if you’re happy with your current password. This may interest you : Why YouTube is Not Working on Android. Here are a few steps to sign in to YouTube TV. The first step is to sign in using your Google account.
Open your YouTube app and choose ‘Sign in’ from the menu. Alternatively, sign in using your mobile phone. If you’re using a cell phone, be sure to connect it to the same network as your TV. Then, you can use the YouTube application on your smartphone to complete the sign-in process. If you prefer the web browser, follow the same steps. First, you need to enter your email address and password. After you’ve entered these details, you’ll have to verify your account.
Recording shows
There are many ways to record a show on YouTube TV. To do so, start by selecting a show in the list of options. You can choose to record a live program or a previously recorded show. To do so, you must first pause the program. After that, simply tap the plus sign icon and select the “Add to Library” option. Once you’ve selected a show, you’ll receive a notification telling you that it is now recorded.
Once you’ve recorded a show on YouTube TV, the program will remain in your library for nine months. If you wish to remove a show, you can click the “x” next to it and select “remove.” Otherwise, you can choose the “+” sign to add the program. Then, you can delete the show and start over. You can also sort the recordings by title. If you’re not satisfied with the quality of the recording, simply choose a different one.
Marking shows as watched
You can mark shows as watched on YouTube TV by long-pressing them. By doing so, you will not see them as new in your library. This is a handy feature, especially if you watch your favorite shows repeatedly. In the event that you miss an episode, you can always re-watch it at any time. However, marking shows as watched is not available in all versions of YouTube TV. In this case, you will need to visit the help section of the app.
In order to mark a show as watched on YouTube TV, you must have an account and have subscribed to the service. You can use the tool to mark individual episodes, seasons, or entire shows as watched. The feature is currently being rolled out to YouTube TV subscribers, but you can use the free two-week trial period to try it out. To get started, sign up for the service. Upon signing up, you can get unlimited storage space. You can also record multiple episodes at once.