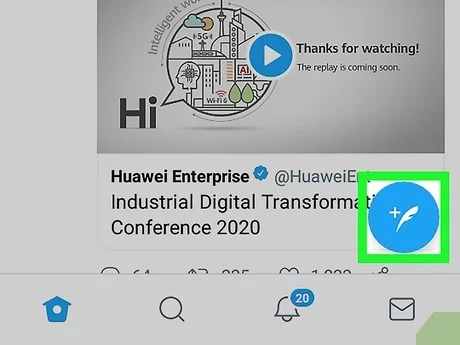Contents
How to Upload Video to Twitter

You may wonder how to upload video to Twitter. If you’re looking for an easy way to post a video, consider hiring a video production company. If you’re not sure how to create and optimize a video for Twitter, read on to learn more. You’ll learn what file formats are supported by Twitter and how to optimize your video file for the platform. You’ll also learn about the file format limitations of Twitter.
Limitations of Twitter’s video format
There are some limits to the video format used by Twitter, and these can be frustrating. Users may wish to upload a higher-quality video, but the video will end up blurry or lose its pixel details. Video quality is directly proportional to bandwidth. See the article : How to DM in Twitter. If your network speed is slow, you might have to use a workaround. Twitter recommends using an MP4 video file. If you wish to upload a higher-quality video, consider using an MOV file.
Twitter allows users to post up to 30-second videos. Though a typical user can only upload a video of around 140 seconds, it’s possible to upload longer videos. When uploading videos, ensure that they’re at least 30 seconds in length, and use a high-definition resolution of 1200 x 1200 pixels. Videos should also be at least 30 frames per second. Those attempting to post battle scenes may want to go for a minimum of 24 FPS.
Recommendations for optimizing video files for Twitter
Depending on your internet connection speed, you can optimize your video file for Twitter by following some of these recommendations. First, make sure your video file is MP4 and under 141 seconds long, which is about two minutes and twenty seconds. Otherwise, you’ll risk the quality of your video decreasing. To see also : How to Remove Your Twitter Profile Picture. In some cases, your video will look blurry once you’ve uploaded it to Twitter. In such a case, you should check the settings in your device’s settings and optimize your video before uploading it.
If you are uploading a video to Twitter for the first time, make sure you use the Mp4 format. This format is widely supported by social media platforms, including Twitter, so it’s recommended you use it. The quality of your video will be higher than on other platforms, but you will have to adjust your video files to make them compatible with Twitter. In addition, make sure your video file is 512MB or less. Remember that the video file length limit on Twitter is two minutes and twenty seconds. If your video exceeds these limits, you’ll have to edit it for uploading.
Ways to post 4K videos on Twitter
If you are interested in posting high-resolution videos to Twitter, you should know that there are several ways to do so. The first and most common way is through the official Twitter platform. On the same subject : How Does Twitter Make Money Advertising?. The platform is compatible with videos up to four-kilobytes in size. If you are unable to find a suitable video file format for Twitter, there are a few alternatives to uploading videos to Twitter.
The next way to post a video to Twitter is to convert it to a format that is supported by the social networking site. Although Twitter does not support 4K HD videos, it does support HD videos under 40 fps. Moreover, it does not support HEVC or MKV, which means that you can only post videos with 512MB file size. However, this option is still not recommended if you are uploading a video that is too long.
Creating a video directly from Twitter
If you’ve been curious about how to create a video from Twitter, it’s easier than you might think. You can export the video from your Twitter account, or you can create a link and share it on your website or other social media channels. To share the video, make sure to include relevant hashtags and captions. You can also include your own message to accompany the video. Remember, though, that videos do not count toward your character limit!
First, you must download the video from Twitter. You can download it directly from the website itself or use one of the many free apps to download the video to your device. Then, install the +Download app on your phone or tablet. If you’re using an iOS device, you’ll need to download the app first. To save the video to your device, you’ll need the +Download app, which you can download from the App Store or Google Play.