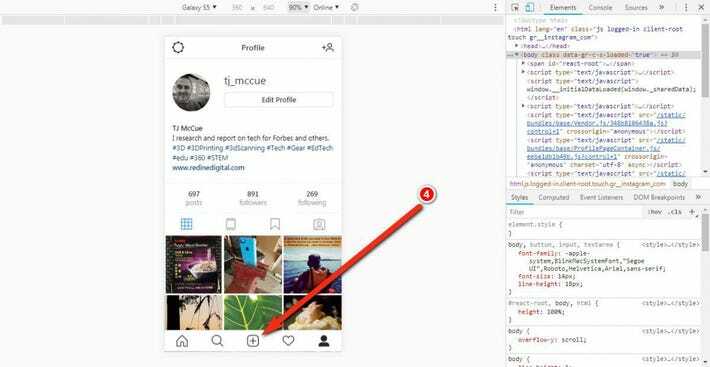Contents
How to Upload to Instagram From a PC

If you use a PC and want to post pictures on Instagram, you can now do it. This feature allows you to post photos in different formats, such as video and photo. You can also add captions or hashtags to your photos. Here are some tips to help you make the most of this feature. Hopefully, this will become more widely available. If you are interested in learning how to upload to Instagram from a PC, read on.
Video
How to upload video to Instagram from PC is not difficult if you know a few tips. First, you need to create a free Dropbox account. Then, you should upload the video file to Dropbox. See the article : How to Post to Instagram From PC. Once you’ve done so, you can either upload the video directly to the Dropbox website, or you can use the desktop app to upload the content. Once you’ve uploaded your video, you’ll see a green check mark and notice that it has successfully uploaded to the Dropbox platform.
If your video is too large, Instagram may serve a downsized version of the file to your web client. If it is too large, you can use OnlineConvert to reformat and resize your video to a smaller file size in megabytes. You can also try Ezgif to resize your video and crop it into 15-second chunks. This free video-editing program has tools to crop photos and resize videos.
Photos
If you are having trouble uploading photos to Instagram on your smartphone, here are a few simple steps you can take to get the job done. First, you must first open the desktop version of the app. Then, look for the plus (+) sign at the bottom of the window. See the article : How to Contact Instagram Customer Service. From there, you can choose your photos. From here, you can edit them and turn off commenting, among other options. You can also edit your photos using Chrome.
Next, open a web browser, such as Google Chrome. This will open a window with the upload options you’ve selected. After selecting your photos, you can either edit them or upload them to your Instagram account. The same steps apply to uploading videos and images to stories. Alternatively, you can use Google Chrome or Safari to upload your photos to Instagram. To use the web browser, simply choose Preferences from the start menu or click the Cmd+ shortcut.
Captions
You can create captions and hashtags in Lightroom, and export them to Instagram. Simply navigate to the Metadata menu and click LR/Instagram. Type a caption in the Caption field, and select one or more hashtags. To see also : How to See What Someone Likes on Instagram. This will be the caption for your uploaded Lightroom photos, but you can also edit the caption afterwards and delete it if you prefer. Captions and hashtags are only available for photos exported from Lightroom.
If you are not comfortable transcribing captions yourself, you can use the Google Chrome Developer Tools to add captions to photos and videos. The downside of this method is that you cannot add multiple captions or videos at once. However, you can add captions and subtitles to videos and photos. You can also tag other accounts and add geotags and captions, but they won’t automatically share across your social media networks.
Hashtags
If you want to get more likes on your Instagram posts, you should use the right hashtags. While popular hashtags are great for quickly getting likes, they can also get lost in the sea of content. To avoid this problem, use longtail hashtags to find a niche audience. Although you can use up to 30 hashtags in a single post, some people don’t like using so many. However, studies have shown that posts that contain 11 or more hashtags have the highest engagement.
If you aren’t familiar with Instagram hashtags, use the web-based version of the app. The web version of Instagram has a feature that will allow you to browse hashtags on the desktop. Simply type a hashtag in the search bar and you will be directed to a dedicated page containing the posts tagged with the hashtag. You can even copy and paste the hashtags from the clipboard by pressing CTRL+V.
Using LR/Instagram
Using LR/Instagram from your PC will make your Instagram experience a breeze. You can publish your Lightroom photos directly to Instagram. After you have uploaded your photos, you can find them in the Library view by selecting the Instagram tab. You can also choose to automatically create a caption and hashtags for your Instagram posts. In Lightroom, you can do this with the publish services tool. Click the “LR/Instagram” option in the drop-down menu and enter your hashtags and caption. Your photos will be published to Instagram based on these fields.
Lightroom’s LR/Instagram plugin requires registration. The plugin has an HTTP Proxy option if your network blocks social media sites, but you probably won’t need it. It works like any other publish service. To install the plugin, go to the Lightroom plugin manager and click the “Add” button. Next, locate the ZIP file and open it. The LR/Instagram plugin will appear in the list of available plugins.
Using Safari on Mac
If you’d like to upload photos to Instagram on your Mac, you can use the Safari web browser. Simply open the Instagram web page in the mobile version. Once you’re there, you can click the “+” icon to upload a photo. If you don’t have an iPhone, you can download the Instagram app for iOS. Alternatively, you can open the web page in any browser, including Safari. However, if you’d prefer to upload photos on your Mac, you can use an application called Flume or Uplets. Both applications are available for a one-time fee of eight or sixteen euros, respectively.
Although Instagram only supports mobile devices, you can post photos and stories from your Mac. This way, you won’t need third-party software like PhotoSync or iPhoto. You can also use Safari to post videos and other content to Instagram. And the best part? Safari is free! So why would you not use it? Here’s how. You can use this web browser to upload photos to Instagram from your Mac.