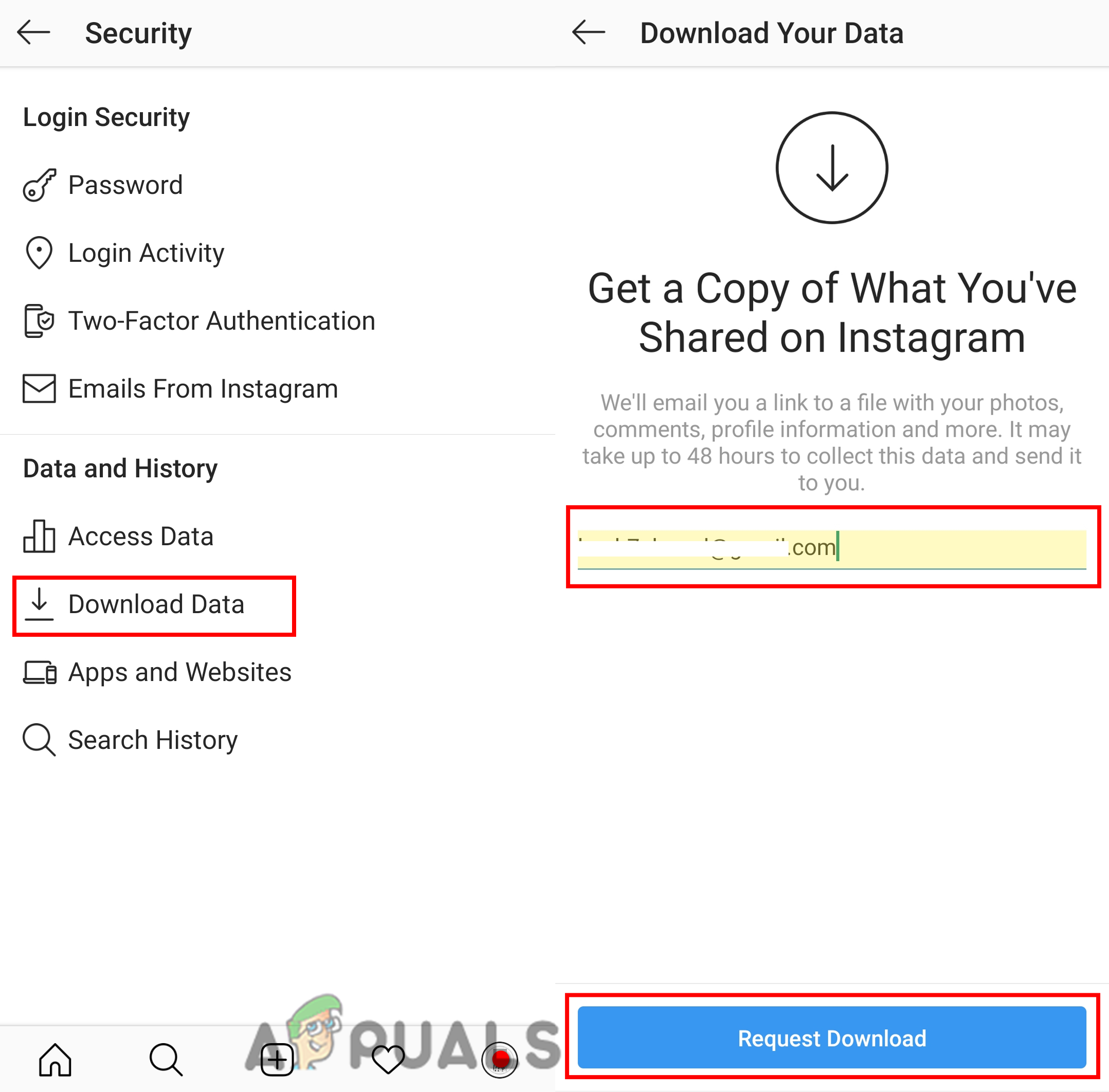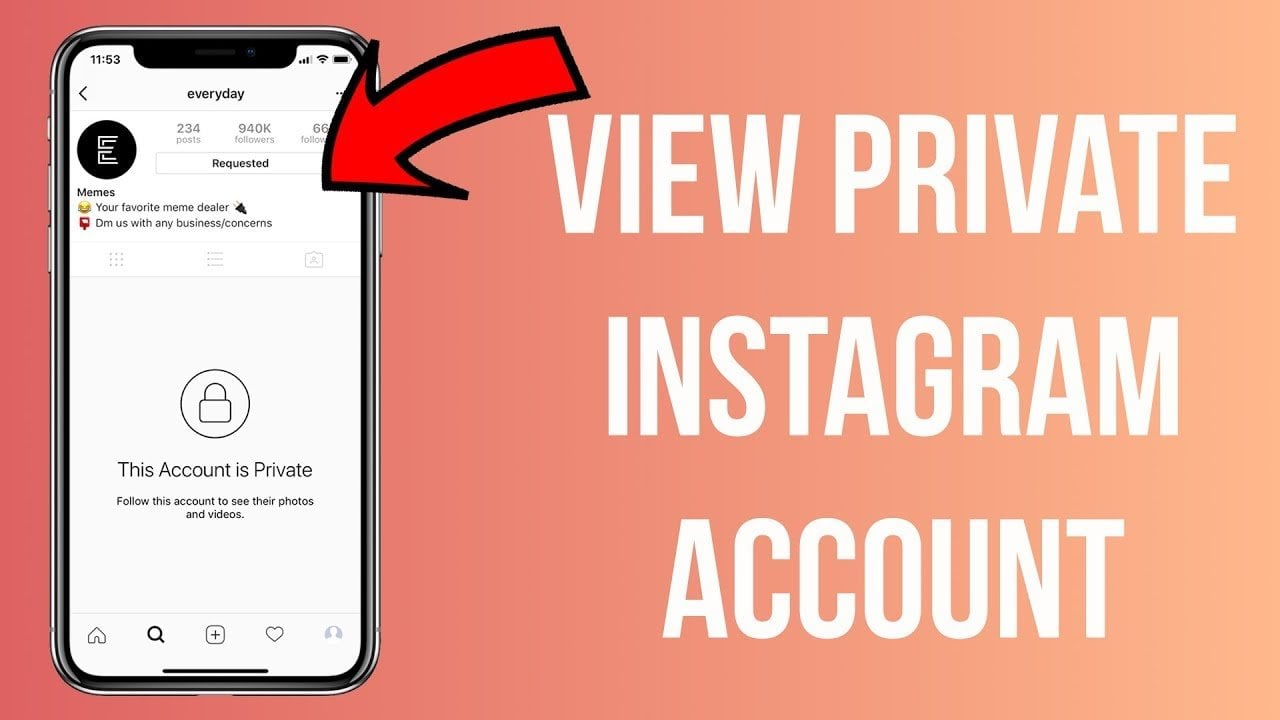Contents
How to Upload Photos to Instagram From a PC

There are many different ways to upload photos to Instagram. If you’re not using a mobile device to take the photos, you can use a third-party app. There are also developer tools available for Windows and Mac. But there’s still one way that works the best for the majority of people. Listed below are the steps to upload photos to Instagram from a PC. They may not be ideal for all people, but they can be a helpful step towards getting your pictures uploaded to Instagram faster and easier.
Using a DSLR camera
Most DSLR cameras can upload photos to Instagram, but the process is different if you use an older digital camera that does not have built-in Wi-Fi or cellular data connectivity. You can connect your camera to your PC with a USB cable or a USB card reader. This may interest you : How to Connect Instagram to Facebook. Once connected, your camera will appear as a disk on your computer. You can then browse through the pictures and choose which ones you want to upload to Instagram.
One of the first steps to uploading photos to Instagram from a DSLR is to make sure that your photos are in RAW format. RAW format is a highly data-dense file compared to JPEG, so if you plan to post high-resolution photos, you should shoot in RAW. RAW files can be much bigger than JPEGs, so your photos will take up more space on your PC.
Using a third-party app
While it is possible to use the Windows Store app to upload photos and videos to Instagram, the upload process is a bit odd. Instead of using the desktop website, you’ll have to use a third-party app. The only downside to using the Windows Store app is that the process isn’t always as smooth as it should be. On the same subject : How See Private Instagram Accounts?. But if you’re using an older Windows PC, you can download Instagram Uploader for Windows. While this third-party application costs $10, it does have a few benefits that other apps cannot match.
One of the best and most popular ways to post photos to Instagram from PC is using a third-party app. While it can’t post multiple pictures, it works well for Windows and iOS users alike. Once you’ve downloaded the app, simply select the option in the top menu, click it, and your PC screen will convert to mobile mode. Using a third-party app to upload photos to Instagram from PC is safe and simple.
Using developer tools
There are several ways to upload photos to Instagram from PC, but none is as simple as using Google Chrome’s developer tools. The first option is to download the desktop app for Instagram. You can install this application and then open it in the Windows desktop version. See the article : How to Get Verified on Instagram. Afterwards, double-click the icon that looks like a smartphone to open its settings. You’ll be able to select your camera roll, add a caption, and geotag your photos. Unfortunately, this method will not automatically share your images across social networks.
Another option is to open the Instagram app on the Microsoft Store, which is free and doesn’t require any third-party software. You can also install the app from the Apple App Store or Google Play and install it directly from there. Once you’re on the app, you’ll need to enable the developer tools on your browser. You can do this by right-clicking the tab and selecting “Inspect” in the menu that appears.
Using a mobile console
If you’re having trouble uploading photos to Instagram from your PC, you can use a mobile console to do so. To use the mobile console to upload photos, you must be logged into your Instagram account. Click on the “Developer” menu in the top right corner and select the option titled “Use a mobile console.” From there, you can switch to the mobile web and select your preferred interface. The mobile-style interface will appear in the browser window. Once you’ve done this, simply click “Add” to add your pictures.
Changing your PC or Mac to mobile view is easy if you already have an account with a mobile device. Simply click the “console” icon to display the menu, and choose your device type from the drop-down list. Once you’ve selected your device, the web browser will change to the mobile view and the upload button will appear. You can also zoom and rotate the images by clicking on the story.