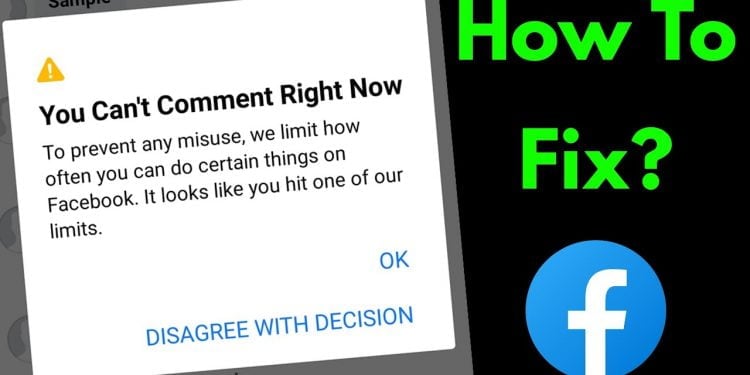Contents
How to Tell Facebook Why Can’t I Post on Facebook?

If you are experiencing difficulty posting to Facebook, you may have a temporary ban. If this is the case, there are several steps that you can take to get the issue resolved. You can also try clearing your cache, changing your network settings, and removing any extensions from your browser. If none of these steps resolves your problem, Facebook can work to fix it for you. In case your ban is permanent, you can try reporting the problem to Facebook. Follow the steps below to report the problem.
Resetting your authorization status
If you encounter the “Reset your authorization status when posting on Facebook” error message, there are several ways to fix the problem. First, re-authorize your Facebook account by enabling all of your permissions. Facebook uses this authorization status to confirm your identity. Once you have completed this step, you will see the “Identity Confirmed” status on all of your pages and posts. If you turn off two-factor authentication or location services, you may have to re-authorize your Facebook account.
Another simple solution is to clear your browser’s cache. Sometimes, Facebook’s API authorization expires after several months and forces you to log in again. If that doesn’t work, you can try refreshing your browser cache and try posting on Facebook again. It’s important to make sure that the permissions have not expired since your last authorization. If you see that the authorization is still valid, then your post will be published.
Clearing your browser’s cache
It is common for Facebook users to experience difficulties while posting their status. While some of these problems are due to network or browser issues, a simple browser cache clean-up may be all that is needed to resolve the issue. If you have tried clearing your cache and still can’t post, contact Facebook support for assistance. The support team may be able to resolve your problem by simply advising you to try clearing your browser’s cache, or even suggest you to upgrade your browser to a newer version.
If you’re using Internet Explorer, go to Settings > Privacy and security>Clear browsing data. There you’ll see a list of stored web content, including your browsing history and passwords. Make sure to uncheck “Preserve Favorites website data” before clearing your browser’s cache. After clearing your browser’s cache, you’ll have to click “OK” to proceed.
Resetting your network settings
If you want to post something on Facebook, but you are having trouble with the connection, you can reset your network settings. By doing this, you will remove all data relating to the internet and other networks from your device. This includes Wi-Fi names and login information, as well as any paired hardware. It will not affect any other Wi-Fi networks, but you need to be careful. Here are some things to keep in mind before you reset your network settings.
Performing this step will clear any network connection issues and will reset your Bluetooth preferences. It will also remove any WiFi networks that are saved in your iCloud Keychain. Lastly, resetting your network settings will turn off any VPN networks you have set up. It is recommended that you disable Wi-Fi after resetting your network settings, especially if you use it a lot. Once you’ve done this, you can post on Facebook without any connection problems.
Resetting your browser’s extensions
If your Facebook experience is causing problems on your browser, you can reset your browser’s extensions. To do this, go to your browser’s settings and click on the ‘Options’ link. This will allow you to see the options for each extension. Once you’ve made the changes, you can restart your browser and try again. The Facebook website should now work properly. Alternatively, you can disable the extensions and visit Facebook in guest mode.
To reset your browser’s extensions, open Chrome and select the Settings menu option. You should then see a screen with your basic settings. Scroll down until you see the Advanced settings option. Click the ‘Reset settings’ button that is near the bottom of the advanced settings screen. A confirmation dialog will appear. Click the button to confirm the action. Once the process is complete, the browser should start working normally again.