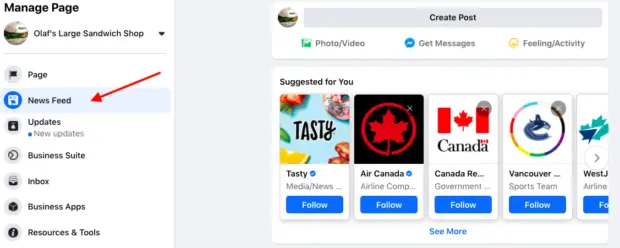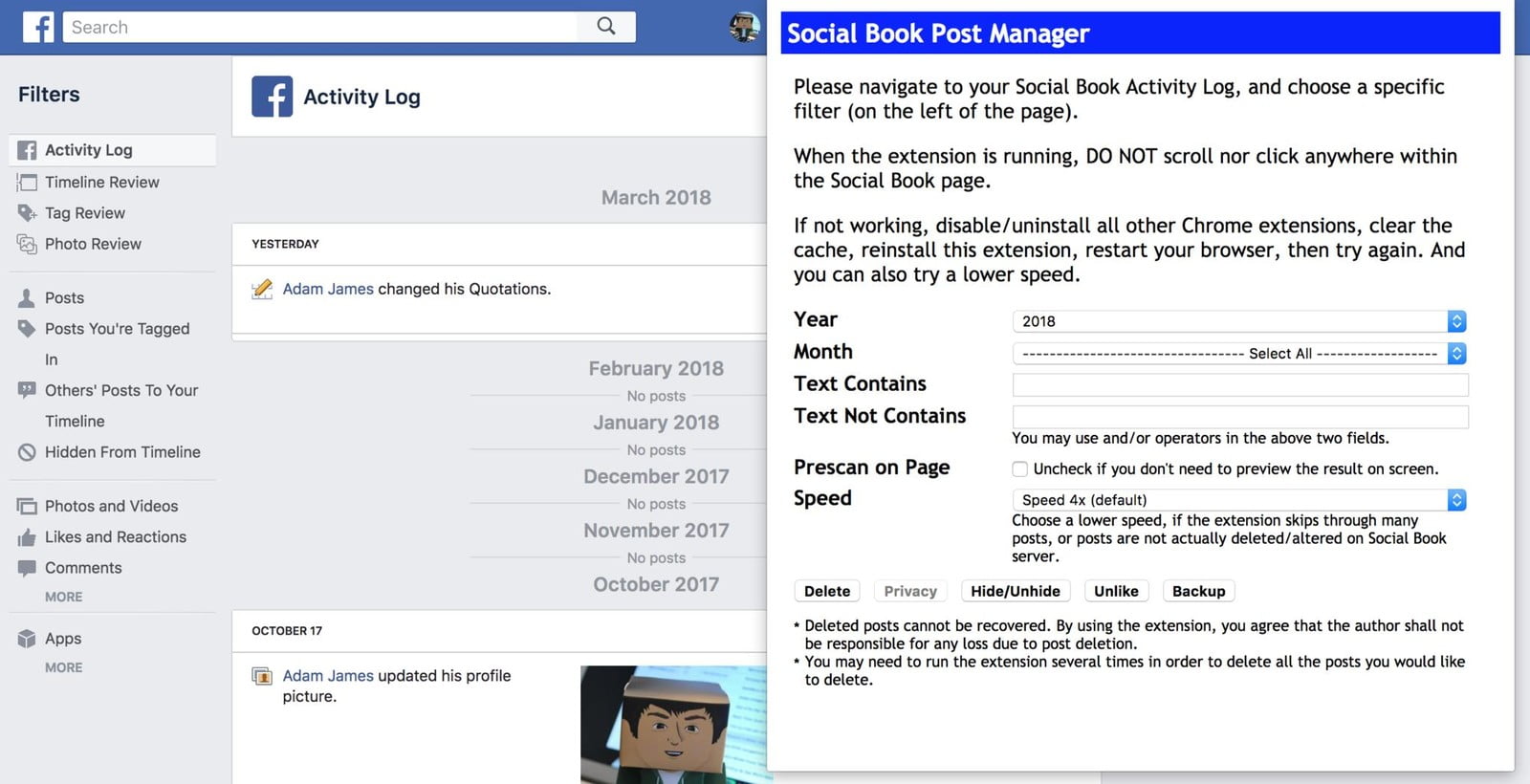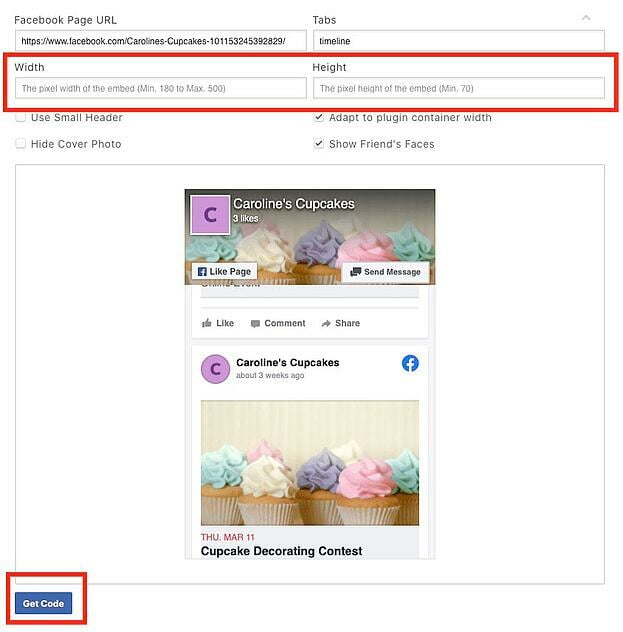Contents
How to Tag Someone on a Facebook Post

You want to know how to tag someone on a Facebook post. There are a few simple steps to follow. Select the person you want to tag, and then write your post. Once you’re done, hit “Post.” When you’re finished, you can close the interaction by clicking the close icon, which looks like two crossed lines. To dismiss the notification, simply close it. That’s all there is to it!
Adding a website as
You can add a website as a tag to any post on Facebook. To do this, open the Facebook app and navigate to the timeline. In the Photos and Albums tab, tap the “Tag” icon. Read also : Is the Ariat Sale on Facebook Legit?. Next, type the name of the website you want to mention. On the tag icon, type the page name and tap “Tag.” The page name will appear with the page name in the drop-down menu.
When tagging another business, you can also tag your own. This way, your followers will see your post. Just make sure to choose audiences with overlapping interests. There are several benefits to using this method. Here are the main benefits:
Adding a friend
The process of adding a friend to a post on Facebook is easy. To add a friend, you should click the thumbnails of their profile pictures and type their name in the “Start typing a name” field. Click the button again to deselect the selected thumbnail. Read also : How Can I Quickly Delete Photos on Facebook?. You can then add several friends at one time. Click the “Add Friends” button again to save multiple friends. Facebook will notify you when your friend accepts the request.
Alternatively, you can add a person as a follower by sending a message. This way, the other person will not know you’re sending a message, and you can view all of their public posts without having to ask for their approval. However, be aware that some people don’t allow their friends to add them as their friends, so you must be careful. If you think the person may not approve your request, you can simply block them.
Adding a group
Adding a group to a post in Facebook allows you to share your post with that group. To do this, you will need to add a group cover image, description, and admin. Facebook will automatically crop the cover photo on desktop and overlay the group’s name on mobile. This may interest you : How to Tag Someone on Facebook. It is also important to set the type of group, which helps non-members understand the purpose of the group. After you have created a group, you will need to add a cover image for the group.
After you’ve added the group to a post, you can choose the type of post to share. You can choose to share a photo, a video, or even a question. If the post belongs to a group with a moderator, it will appear under the post for that group. You can also choose to allow the post to be published to everyone in the group or to a selected few.
Adding a page
Adding a page to a post in Facebook requires some configuration. It is not enough to paste the embedded code anywhere on your website – it must be unique and relevant to your business. Otherwise, you will have to spend a lot of time switching between web pages, adjusting many code snippets, and hiring a developer. Adding a page to a post in Facebook requires some technical knowledge, and this article aims to provide you with a step-by-step guide to help you make the process easier.
Adding a page to a post in Facebook is a useful way to segment your audience. By clicking on the small bullseye at the bottom of the post, you can specify the exact audience you want to see your post. To create an audience segment for your post, you can set metrics for desired and undesirable audiences. Alternatively, you can pin important posts to the top of your Facebook page. Older posts get pushed down the Timeline, so you may want to pin a particular post to stay at the top of the page.
Adding a person
Adding a person to a post in Facebook is a quick and easy way to include them in a conversation. Just start typing the person’s name into the text box and Facebook will suggest the appropriate spelling. If you want to tag someone who is not a friend, you can use the @ symbol to specify their name and a list of people you may not be connected with will appear.
When you’re finished writing the post, go to the Timeline and search for the person you want to include in the conversation. Type in the person’s name, leaving some space between the @ symbol and their name. Once you’ve selected the person, click the “Post” button to make the update live. Then, you’ll see a notification that mentions the person’s name.